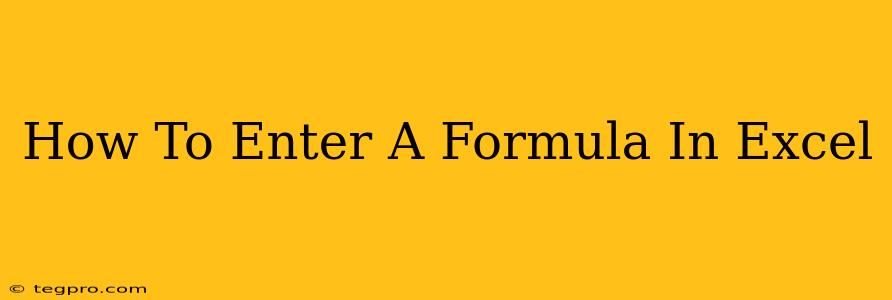Entering formulas in Excel is fundamental to harnessing its power for data analysis and manipulation. Whether you're a complete beginner or looking to refresh your skills, this guide will walk you through the process step-by-step. We'll cover the basics of formula syntax, common functions, and troubleshooting tips to help you become an Excel formula pro.
Understanding Excel Formulas
At its core, an Excel formula is a set of instructions that perform calculations or other actions on data within a spreadsheet. These formulas always begin with an equals sign (=). Following the equals sign are functions, cell references, operators, and constants, all working together to produce a result.
Key Components of an Excel Formula
- Equals Sign (=): This signifies the start of a formula. Without it, Excel will treat the entry as plain text.
- Functions: Predefined formulas that perform specific tasks (e.g., SUM, AVERAGE, IF). We'll explore several key functions later.
- Cell References: These refer to the location of data within the spreadsheet (e.g., A1, B5, C10). They are crucial for dynamic calculations.
- Operators: Mathematical symbols (+, -, *, /) and comparison operators (=, <>, >, <, >=, <=) that define the relationships between different parts of the formula.
- Constants: Numbers or text values entered directly into the formula (e.g., =5+10).
Step-by-Step Guide to Entering Formulas
Let's break down the process with a simple example: adding two numbers.
-
Select the Cell: Click on the cell where you want the result of your formula to appear.
-
Type the Equals Sign (=): This tells Excel you're entering a formula.
-
Enter the Formula: Let's say you want to add the values in cell A1 and cell B1. You would type
=A1+B1. -
Press Enter: Once you've typed the formula, press the Enter key. Excel will calculate the result and display it in the selected cell.
Essential Excel Functions
Mastering a few key functions significantly expands your Excel capabilities. Here are a few examples:
1. SUM Function
The SUM function adds all the numbers in a range of cells. For example, =SUM(A1:A10) adds the numbers in cells A1 through A10.
2. AVERAGE Function
The AVERAGE function calculates the average of a range of numbers. =AVERAGE(B1:B5) calculates the average of the numbers in cells B1 through B5.
3. IF Function
The IF function allows you to perform different calculations based on a condition. Its basic syntax is =IF(logical_test, value_if_true, value_if_false). For example, =IF(A1>10, "Greater than 10", "Less than or equal to 10") will display "Greater than 10" if the value in A1 is greater than 10, and "Less than or equal to 10" otherwise.
Troubleshooting Common Formula Errors
Excel provides error messages to help you identify problems in your formulas. Here are some common errors and how to fix them:
- #NAME?: This usually means Excel doesn't recognize a function name. Double-check the spelling and make sure you're using the correct function syntax.
- #REF!: This error occurs when a cell reference is invalid, often because a cell or row has been deleted.
- #VALUE!: This indicates a problem with the data type in your formula. For example, trying to add a number to text will result in this error.
- #DIV/0!: This happens when you try to divide by zero.
Practical Tips for Working with Excel Formulas
- Use absolute references ($A$1) when you want a specific cell to remain constant when copying a formula.
- Start with simple formulas and gradually work your way up to more complex ones.
- Take advantage of Excel's help features and online resources.
- Practice regularly to build your skills and confidence.
By following these steps and practicing regularly, you'll master the art of entering formulas in Excel and unlock its potential for efficient data analysis. Remember, the key is to start small, learn the fundamentals, and gradually expand your knowledge of functions and techniques. Happy Excelling!