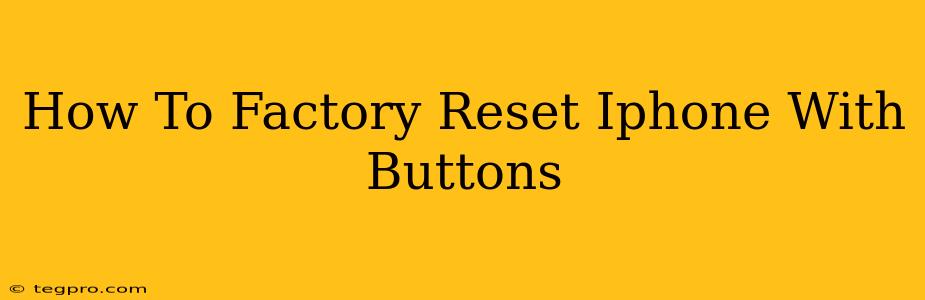Are you experiencing issues with your iPhone and need a fresh start? A factory reset, also known as a hard reset, can often solve many problems. This guide will walk you through how to factory reset your iPhone using only the physical buttons, effectively erasing all data and settings. This process is irreversible, so ensure you've backed up any important data before proceeding.
Why Factory Reset Your iPhone?
There are several reasons why you might need to factory reset your iPhone:
- Solving Software Issues: If your iPhone is running slowly, freezing frequently, or experiencing unexpected shutdowns, a factory reset can often resolve underlying software glitches.
- Selling or Giving Away Your iPhone: Before selling or gifting your iPhone, a factory reset is crucial to protect your personal information and privacy. It completely wipes all your data, including contacts, photos, and app data.
- Troubleshooting Problems: A factory reset can help diagnose and resolve more complex technical problems that other troubleshooting steps haven't addressed.
- Preparing for iOS Update/Downgrade: In some cases, a clean slate through a factory reset can help ensure a smoother iOS update or downgrade process.
How to Factory Reset Your iPhone with Buttons (Different iPhone Models)
The process varies slightly depending on your iPhone model. Please note that this method will only work if your iPhone is still responsive enough to follow the instructions. If your iPhone is completely unresponsive, different troubleshooting steps are needed.
For iPhone 8, iPhone X, and Later Models:
Step 1: Initiate the Forced Restart:
This isn't technically a factory reset yet, but it's the crucial first step. For iPhones 8 and later (including iPhone X, XS, XR, 11, 12, 13, and 14), the forced restart sequence is as follows:
- Quickly press and release the volume up button.
- Quickly press and release the volume down button.
- Press and hold the side button (power button) until the Apple logo appears.
Step 2: Accessing Settings for the Factory Reset:
Once your iPhone restarts, you can proceed with the factory reset through the settings menu:
- Go to Settings.
- Tap General.
- Scroll down and tap Transfer or Reset iPhone.
- Tap Erase All Content and Settings.
- You may be prompted to enter your passcode or Apple ID password.
- Confirm that you want to erase all content and settings.
For iPhone 7 and iPhone 7 Plus:
Step 1: Initiate the Forced Restart:
- Press and hold both the side button (power button) and the volume down button simultaneously.
- Continue holding until the Apple logo appears.
Step 2: Accessing Settings for the Factory Reset: (Same as steps for iPhone 8 and later)
- Go to Settings.
- Tap General.
- Scroll down and tap Transfer or Reset iPhone.
- Tap Erase All Content and Settings.
- You may be prompted to enter your passcode or Apple ID password.
- Confirm that you want to erase all content and settings.
For iPhone 6s and Earlier Models:
Step 1: Initiate the Forced Restart:
- Press and hold both the sleep/wake button (power button) and the home button simultaneously.
- Continue holding until the Apple logo appears.
Step 2: Accessing Settings for the Factory Reset: (Same as steps for iPhone 8 and later)
- Go to Settings.
- Tap General.
- Scroll down and tap Transfer or Reset iPhone.
- Tap Erase All Content and Settings.
- You may be prompted to enter your passcode or Apple ID password.
- Confirm that you want to erase all content and settings.
Important Considerations After a Factory Reset
After the factory reset is complete, your iPhone will restart. It will be as if it's brand new, requiring you to set it up again. This includes connecting to Wi-Fi, signing in with your Apple ID, and restoring your data from a backup (if you made one beforehand).
Remember, a factory reset cannot be undone. Double-check that you have backed up your data before proceeding. This process is a powerful tool for troubleshooting and preparing your iPhone for a new owner, but it should only be used as a last resort or when absolutely necessary. If you're unsure about anything, consult Apple's support documentation or a qualified technician.