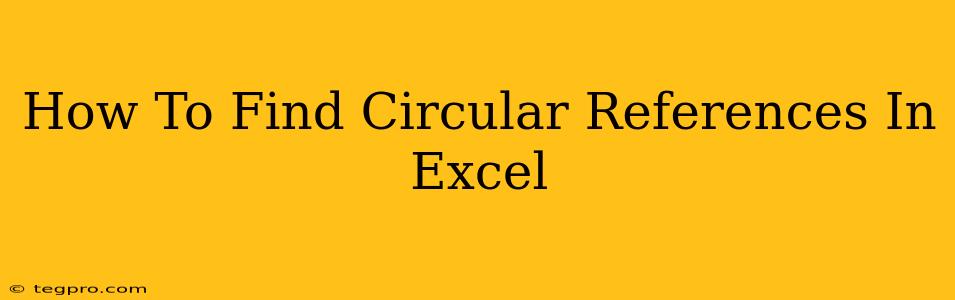Circular references in Excel are a common source of frustration for users. They occur when a formula refers to its own cell, either directly or indirectly, creating a loop that prevents Excel from calculating correctly. This guide will show you how to identify and resolve these troublesome errors.
Understanding Circular References
A circular reference happens when a formula in a cell depends on its own value, either directly or indirectly. Imagine cell A1 containing the formula =A1+1. Excel can't calculate this because it needs the value of A1 to calculate A1, resulting in a never-ending loop. This is a simple, direct circular reference. Indirect references are more complex and harder to spot, involving multiple cells and formulas that eventually lead back to the original cell.
Why are circular references problematic?
- Incorrect Calculations: The most obvious issue is that your calculations will be wrong, or Excel may display "#REF!" or "#VALUE!" errors.
- Slow Performance: Excel will struggle to calculate the spreadsheet, potentially freezing or becoming very slow.
- Data Inconsistency: Results can be unpredictable and change unexpectedly depending on the order of calculations.
Identifying Circular References in Excel
Fortunately, Excel provides tools to help you find these pesky references:
1. Using the Error Checking Tool
This is the quickest and easiest method:
- Go to the Formulas tab.
- Click Error Checking.
- Select Circular References.
- Excel will highlight the cells involved in the circular reference. The dialog box will also provide a list of the involved cells.
2. Enabling the Circular References Indicator
This option provides a visual cue within the spreadsheet:
- Go to File > Options.
- Click Formulas.
- Under Error Checking, check the box " Enable iterative calculation". This allows Excel to perform multiple calculations, potentially resolving the issue, although it is not guaranteed.
- Check the box " Show Circular References". This visually highlights the cells involved in the circular reference.
3. Manual Inspection (For Complex Cases)
If the automated tools fail to identify the circular reference, you might need to manually trace the formulas. This can be tedious for large spreadsheets, but it's a method of last resort. Look for formulas that refer to cells that eventually lead back to the original cell. Carefully examining the formulas in the suspected cells is critical. Break down complex formulas into smaller, more manageable parts to assist in tracking.
Resolving Circular References
Once you've identified the circular reference, resolving it requires careful analysis of your formulas and spreadsheet logic:
- Review Formula Logic: The most common cause of circular references is an error in formula design. Thoroughly examine the formulas in the affected cells, ensuring they accurately reflect the intended calculations and do not inadvertently refer back to themselves.
- Correct Formula Errors: Once the error in the formula logic is identified, correct the formula to remove the circular dependency. This often involves changing cell references, using different functions, or restructuring your data.
- Check for Indirect References: Pay special attention to indirect references, as these are harder to identify. Trace the formulas step by step to discover the loop.
- Data Organization: Sometimes, reorganizing your data into a more logical structure can help prevent circular references.
- Use Iterative Calculation (with caution): As mentioned above, enabling iterative calculation in Excel's options might allow Excel to perform multiple calculation iterations, sometimes resolving the issue. However, this should be used cautiously, as it can lead to inaccurate results if not properly understood and controlled.
By following these steps, you can effectively identify and resolve circular references, ensuring the accuracy and efficiency of your Excel spreadsheets. Remember, prevention is key! Always double-check your formulas before running calculations, paying close attention to cell references and formula logic.