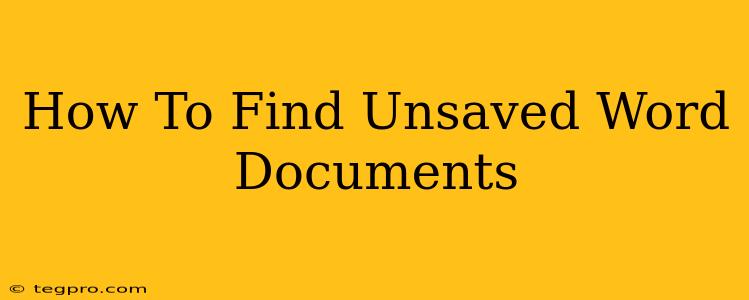Losing unsaved work in Microsoft Word is a nightmare scenario for many. That panic when you realize hours of effort have vanished into the digital ether is enough to make anyone want to throw their computer out the window! But before you resort to drastic measures, take a deep breath. There are several ways to recover those precious unsaved Word documents. This guide will walk you through the most effective methods, helping you retrieve your work and prevent future data loss.
Understanding AutoRecover: Your First Line of Defense
Microsoft Word's built-in AutoRecover feature is your best friend in these situations. It automatically saves your work at regular intervals, creating temporary files in case of unexpected crashes or power outages.
Locating Your AutoRecovered Files:
The location of your AutoRecover files depends on your operating system and Word version. However, they are generally found in these places:
- Windows:
%AppData%\Microsoft\Word\(You can easily access this by pasting this path directly into your File Explorer address bar). - Mac:
~/Library/Containers/com.microsoft.Word/Data/Library/Preferences/AutoRecovery
These folders contain temporary files with names like "AutoRecovery save of Document Name.asd". Open these files to see if they contain your unsaved work. Note that the quality of the recovery depends on how frequently AutoRecover saves your document.
Beyond AutoRecover: Other Recovery Methods
If AutoRecover doesn't yield your lost document, don't give up just yet! There are other avenues you can explore:
1. Check Recent Documents:
Word keeps a list of recently opened documents. It's worth checking this list as sometimes, even unsaved files may briefly appear there. You'll find this option under the "File" menu.
2. Search Your Computer:
Perform a thorough search of your hard drive using the filename (if you remember it, even partially) or relevant keywords from your document. This might uncover temporary files or backups you didn't know existed.
3. Utilize File History (Windows):
If you have File History enabled on your Windows computer, it regularly backs up your files. Check your File History backups to see if your unsaved document is among them.
4. Check Temporary Files:
Your operating system keeps a folder of temporary files. These might contain remnants of your unsaved Word document. The location of the temporary files varies depending on your operating system, but you can usually find them by searching for "temp" in the File Explorer search bar. Warning: This method requires some technical know-how. Be careful not to delete important system files.
5. Consider Data Recovery Software:
As a last resort, you can use data recovery software. These specialized programs are designed to scan your hard drive for deleted or lost files, including unsaved documents. Many free options are available online, but be cautious when installing such software.
Preventing Future Data Loss: Proactive Steps
Learning from this experience, let's prevent future unsaved document disasters. Here's how:
- Increase AutoRecover Frequency: Configure Word to save your work more frequently, reducing the risk of significant data loss. You can find these settings in Word's Options menu.
- Save Regularly: Develop a habit of saving your work frequently, ideally every 5-10 minutes. This is the simplest and most effective way to prevent data loss.
- Use Cloud Storage: Save your documents to cloud storage services like OneDrive, Google Drive, or Dropbox. These services automatically sync your files, providing an extra layer of protection against data loss.
- Backup Your Computer: Regularly back up your entire computer to an external hard drive or cloud storage. This protects not just your Word documents but all your important files.
By following these methods and proactive steps, you significantly reduce the chances of ever facing the dreaded "unsaved document" problem again. Remember, prevention is always better than cure!