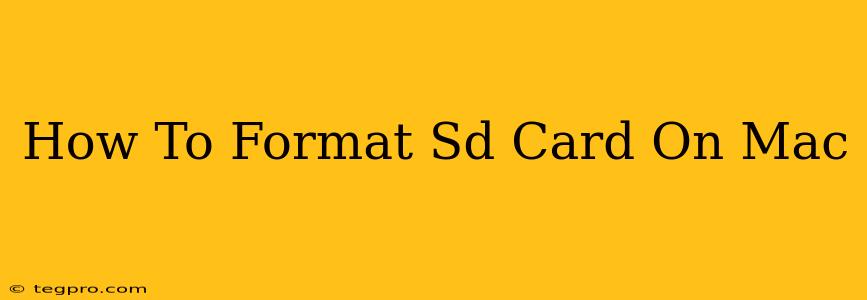Formatting your SD card on your Mac is a crucial step for various reasons. Whether you're preparing a new card for use, experiencing errors, or simply want a clean slate, knowing how to properly format your SD card is essential. This guide will walk you through the process, explaining the different formatting options and helping you choose the best one for your needs.
Why Format Your SD Card?
Before diving into the how-to, let's understand why you might need to format your SD card. Several scenarios necessitate this:
- New SD Card: A brand new SD card needs formatting before it can be used by your Mac or other devices. This sets up the necessary file system.
- Error Correction: If your SD card is showing errors, formatting can often resolve issues such as read/write problems or data corruption. Caution: Formatting will erase all data on the card, so back up any important files beforehand!
- File System Conversion: You might need to change the file system of your SD card to make it compatible with different operating systems (e.g., switching from FAT32 to exFAT for larger file sizes).
- Clean Installation: Starting fresh with a completely empty SD card is sometimes necessary for optimal performance, especially if you're using it for a specific purpose like storing camera photos or installing an operating system.
Choosing the Right Format: File Systems Explained
The most important decision when formatting your SD card is choosing the correct file system. Here are the most common options and their uses:
- APFS (Apple File System): This is Apple's native file system and offers excellent performance and security features. It's ideal for use with macOS devices, but might not be compatible with all other devices.
- exFAT (Extended File Allocation Table): This file system supports larger files and volumes than FAT32, and it's widely compatible with both Windows and macOS. A great all-around choice for most SD card uses.
- FAT32 (File Allocation Table 32): This is an older file system that's compatible with virtually all operating systems, but it has limitations on file size (usually 4GB maximum). Use this only if compatibility with older devices is your primary concern.
Which one should you choose? For most users, exFAT provides the best balance of compatibility and file size support. If you're only using the SD card with Apple devices, APFS is a good option. Avoid FAT32 unless you have a specific reason to use it due to its file size limitations.
How to Format Your SD Card on a Mac: A Step-by-Step Guide
-
Insert the SD card: Insert your SD card into your Mac's SD card slot (if available) or use an SD card reader connected via USB.
-
Open Disk Utility: You can find Disk Utility by searching for it in Spotlight (Command + Space) or by going to Applications > Utilities > Disk Utility.
-
Select the SD card: In Disk Utility, you'll see a list of drives. Identify your SD card. Be absolutely certain you select the correct drive, as formatting the wrong one can result in significant data loss. The name will usually clearly indicate it's an SD card.
-
Click "Erase": Select your SD card and click the "Erase" button in the toolbar.
-
Choose the format options:
- Name: Give your SD card a new name (optional).
- Format: Select the file system (APFS, exFAT, or FAT32) based on your needs (explained above).
- Scheme: Usually, "Master Boot Record" (MBR) is suitable for most situations. If you're working with larger drives, you might see a "GUID Partition Map" option.
-
Click "Erase": Confirm your choices and click "Erase" again. The formatting process will begin and may take a few minutes to complete.
-
Eject the SD card: Once the formatting is finished, safely eject the SD card from your Mac before using it.
Troubleshooting Tips
-
SD card not showing up: Ensure the SD card is properly inserted. Try a different SD card reader if you're using one. Restart your Mac.
-
Formatting error: Try using a different file system. If the problem persists, the SD card might be faulty.
By following these steps, you can successfully format your SD card on your Mac, ensuring it's ready for use and free of any potential errors. Remember to always back up important data before formatting to avoid accidental loss!