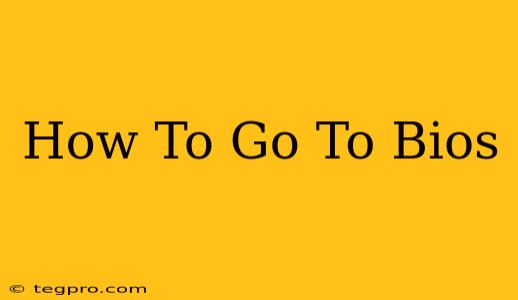Getting into your BIOS (Basic Input/Output System) might seem daunting, but it's a crucial step for tasks like troubleshooting boot issues, overclocking your CPU, or changing boot order. This guide will walk you through the process for various computer manufacturers and operating systems.
Understanding Your BIOS
Before we dive into the "how-to," let's quickly understand what the BIOS is. The BIOS is a firmware program that initializes your computer's hardware components when you turn it on. It's responsible for:
- Power-on Self-Test (POST): This checks your hardware for errors before booting your operating system.
- Boot Order: This determines which drive (hard drive, SSD, USB) your computer boots from.
- System Configuration: This allows you to adjust settings like date/time, boot options, and advanced hardware settings (overclocking, etc.).
Knowing what the BIOS does helps you understand why accessing it is sometimes necessary.
How to Access Your BIOS: The Key Steps
The process of accessing your BIOS varies slightly depending on your computer manufacturer and motherboard. The most common method involves pressing a specific key (or key combination) during the startup process. This is usually done before your operating system logo appears.
The most common keys are:
- Delete: This is the most frequently used key.
- F2: Another very common key.
- F10: Often used by some manufacturers (e.g., ASUS).
- F12: Frequently used for boot menu access, but sometimes for BIOS.
- Esc: Less common, but worth trying if others fail.
Here's a step-by-step guide:
- Restart your computer: Make sure you're restarting, not just shutting down.
- Watch the screen carefully: As your computer starts, you'll see text appear on the screen. This usually indicates the manufacturer's logo.
- Press the key repeatedly: Quickly and repeatedly press the key that corresponds to your computer (refer to your computer's manual or motherboard documentation for specific details if you are unsure). You may need to press it several times before it registers.
- Enter the BIOS: If successful, you'll enter the BIOS setup utility. The interface will vary depending on your motherboard manufacturer.
What if it doesn't work?
- Check your manual: Your computer or motherboard manual should specify the exact key to press. Search your computer manufacturer's website if you don't have a physical manual.
- Try different keys: If one key doesn't work, try others from the list above.
- Look for boot menu options: Some computers might have a boot menu (often accessed with F12) that provides an alternative path to BIOS settings, although this usually isn't the same as the main BIOS configuration.
- Disable Fast Startup (Windows): This feature can sometimes interfere with accessing the BIOS. Go to Power Options, then Choose what the power buttons do, and click Change settings that are currently unavailable. Uncheck "Turn on fast startup".
Navigating Your BIOS
Once you're in the BIOS, the navigation will depend on your motherboard's manufacturer. Most use arrow keys to navigate menus, and Enter to select options. The specific options available will also vary. Be cautious when changing settings, as incorrect configurations can cause problems. If you're unsure about a setting, avoid changing it.
BIOS Troubleshooting Tips
- Boot Device Order: If your computer won't boot, check the boot device order in your BIOS to ensure the correct drive (usually your hard drive or SSD) is listed first.
- CPU Overclocking: This involves adjusting CPU settings in the BIOS for higher performance. Caution: This can be risky if not done correctly, potentially damaging your hardware.
- UEFI vs. Legacy BIOS: Newer computers use UEFI (Unified Extensible Firmware Interface), a more modern version of BIOS. The interface will look different, and options might be more advanced.
In Conclusion: Accessing your BIOS is a valuable skill for any computer user. By following the steps above and exercising caution, you can confidently navigate your system's settings and resolve potential issues. Remember to consult your motherboard's documentation for the most accurate information.