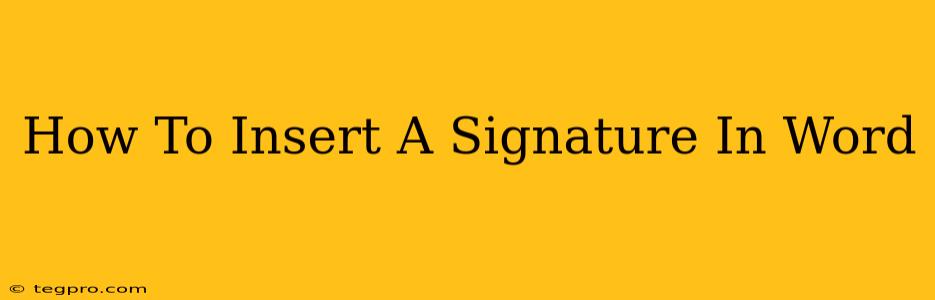Adding a signature to your Word documents is essential for professional communication and legal validity. Whether it's a handwritten signature scanned into your computer or a digital signature, Microsoft Word provides straightforward methods to incorporate it into your documents. This guide will walk you through several techniques, ensuring you can seamlessly insert your signature and enhance your document's professionalism.
Method 1: Inserting a Scanned Signature Image
This is the most common method, ideal for using a physical handwritten signature.
Step 1: Scanning Your Signature
First, you'll need a digital version of your signature. Use a scanner or your phone's camera (many phone apps enhance image quality) to create a clear image of your signature on a white background. Save the image as a common file type like JPG, PNG, or GIF.
Step 2: Inserting the Image into Word
- Open the Word document where you want to add your signature.
- Go to the Insert tab on the ribbon.
- Click on Pictures.
- Locate and select your saved signature image file.
- Click Insert. Your signature will appear in your document.
Step 3: Resizing and Positioning
Once inserted, you can resize and reposition your signature by:
- Dragging the corner handles: Click and drag the small squares at the corners of the image to resize it.
- Dragging the image: Click and drag the image itself to move it to the desired location.
Step 4: Adjusting Image Properties (Optional)
For finer control, right-click the signature image and select Picture Format. Here you can adjust brightness, contrast, and even wrap the text around your signature.
Method 2: Using a Digital Signature (e-signature)
For enhanced security and legitimacy, consider using a digital signature. Note: this method often requires third-party software or services. Word itself does not inherently create digital signatures with the same legal weight as those from specialized providers.
Many digital signature software integrate with Microsoft Word, enabling you to insert a digitally signed block directly into the document. Check the software’s instructions for specific integration steps.
Important Considerations for Digital Signatures:
- Legal Validity: The legal validity of a digital signature depends on the specific software used and the relevant legal framework.
- Security: Choose reputable digital signature providers to ensure the integrity and security of your signed documents.
Method 3: Creating a Signature Line (for Typing)
If you need a space for someone else to sign, create a signature line.
- Insert a Text Box: Go to the Insert tab and click Text Box. Draw a text box where you want the signature line.
- Format the Text Box: Choose a suitable border style and color.
- Add the text "Signature": Type "Signature:" or a similar prompt within the text box. You might also add lines underneath for a clearer signature area.
- Adjust the Size and Position: Resize and reposition the text box as needed.
Tips for a Professional Look
- High-Resolution Image: Use a high-resolution scan for a crisp, clear signature.
- Consistent Size: Maintain a consistent signature size throughout your documents.
- Appropriate Placement: Place the signature logically, usually at the end of the document or below the relevant section.
- Save as PDF: For ultimate preservation of the signature's integrity, save your final document as a PDF.
By following these steps, you can easily and effectively insert signatures into your Word documents, improving both their appearance and professional credibility. Remember to choose the method that best suits your needs and the level of security required.