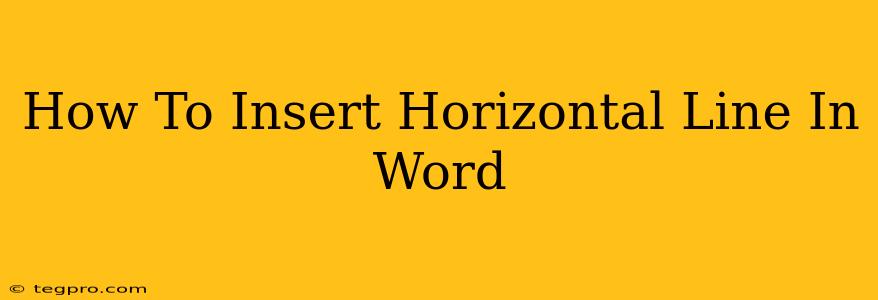Inserting a horizontal line (also known as a separator or divider) in Microsoft Word is a simple task that can greatly enhance the visual appeal and readability of your documents. Whether you're creating a professional report, a casual letter, or a creative project, horizontal lines can help organize information, separate sections, and add a touch of visual elegance. This guide will walk you through several methods for effortlessly adding these lines to your Word documents.
Method 1: Using the Borders Feature
This is arguably the most straightforward method. It leverages Word's built-in border functionality to create a clean and customizable horizontal line.
- Place your cursor: Position your cursor on the line where you want the horizontal line to appear. Press Enter to create a new, empty line if necessary.
- Access the Borders feature: Navigate to the "Home" tab on the Word ribbon. Locate the "Paragraph" section, and you'll see a small icon that looks like a border. Click on the small arrow below it to expand the border options.
- Select "Borders and Shading": This will open a dialogue box.
- Choose "Border style": From the "Borders" tab, select the style of your horizontal line. You have various options, from single lines to double lines or even decorative borders.
- Select "Bottom Border": This will ensure the line only appears at the bottom of the current paragraph, creating a neat horizontal line. You can also select "All Borders" to create a box, but that’s not what we're aiming for here.
- Adjust width (optional): You can further customize the line width (thickness) within the "Width" dropdown menu.
- Click "OK": Your horizontal line will now appear in your document.
This method offers great control over your line's appearance, enabling you to fine-tune its style to match your document's overall design.
Method 2: Using the Keyboard Shortcut (Alt + Ctrl + -)
For a quicker way, bypass the menu entirely and use this handy keyboard shortcut.
- Position your cursor: Place the cursor where you want the line. Press Enter to start a new line, if needed.
- **Press Alt + Ctrl + -: ** Holding down the "Alt" and "Ctrl" keys, press the "-" (minus) key on your keyboard. A horizontal line will instantly appear. This shortcut works in most recent versions of Microsoft Word.
This method is ideal for speedy line insertion when you don't need extensive customization.
Method 3: Inserting a Shape
While less intuitive for simple horizontal lines, using a shape offers more flexibility for complex designs.
- Go to the "Insert" Tab: Locate this tab on the Word ribbon.
- Select "Shapes": A dropdown menu with various shapes appears.
- Choose a line: Select a simple line shape.
- Draw the line: Click and drag your mouse to draw the line across your page.
- Customize (optional): You can adjust the line's color, width, and style using the formatting tools on the "Shape Format" tab (which appears after you draw the shape).
This approach is beneficial if you need a thicker line, a dashed line, or a line with specific color properties.
Choosing the Right Method
The best method for inserting a horizontal line depends on your specific needs:
- Method 1 (Borders): Best for customization and precise control over style and appearance.
- Method 2 (Keyboard Shortcut): Best for speed and efficiency when a simple line is needed.
- Method 3 (Shape): Best for more complex line designs or thicker lines with unique styles.
Mastering these simple techniques will empower you to create more visually appealing and organized Word documents, enhancing the overall reading experience for both you and your audience. Remember to use horizontal lines sparingly to avoid overwhelming the page.