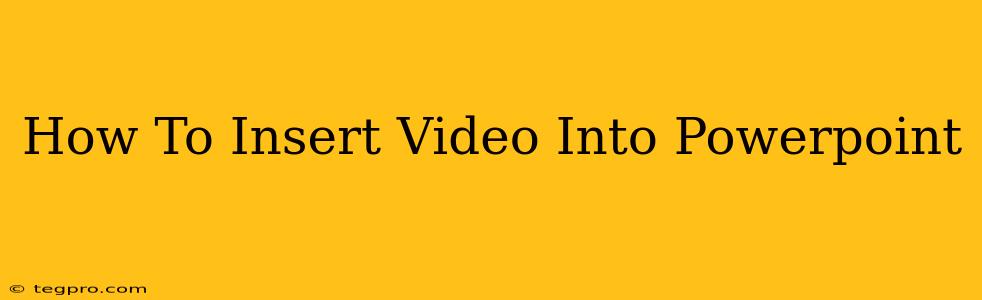PowerPoint presentations are often enhanced with videos, making them more engaging and informative. Adding videos is surprisingly straightforward, but knowing the best practices ensures a smooth presentation. This guide will walk you through inserting videos into PowerPoint, covering various file types and offering tips for optimal performance.
Choosing Your Video File
Before you start, consider the video's format and size. PowerPoint supports a range of video formats, including MP4, MOV, AVI, and WMV. However, MP4 is generally recommended for its wide compatibility and efficiency.
High-resolution videos look great, but large file sizes can lead to slow loading times and presentation glitches. Consider compressing your video before inserting it to maintain quality while minimizing file size. Many free online tools are available for video compression.
Key Considerations:
- File Size: Smaller is better for smoother playback. Aim for files under 100MB if possible.
- Video Length: Keep videos concise and relevant to your presentation. Shorter videos are easier to manage and less likely to bore your audience.
- Resolution: Match the resolution to your presentation's display settings. Avoid unnecessarily high resolutions unless your audience is viewing on large screens.
Inserting a Video into PowerPoint
The process of inserting a video is intuitive and consistent across different PowerPoint versions.
Step 1: Open your PowerPoint presentation.
Navigate to the slide where you want to insert your video.
Step 2: Access the "Insert" Tab.
Locate the "Insert" tab at the top of the PowerPoint window.
Step 3: Choose "Video".
Within the "Insert" tab, you'll find a "Video" option. Click it.
Step 4: Select your video file.
A file explorer window will open. Browse to locate the video file you want to embed. Select the file and click "Insert."
Step 5: Position and Resize.
Once inserted, you can drag the video to reposition it on the slide. Resize it using the handles around its edges.
Optimizing Video Playback
While inserting a video is simple, optimizing its playback within PowerPoint is crucial for a seamless presentation.
Playing the Video During the Presentation:
By default, PowerPoint videos are usually set to automatically play when the slide appears. You can modify this behavior. Select the video and use the playback options on the "Playback" tab (which appears once you select the video) to configure the start time (automatically, on click, or at a specific time within the presentation). Consider using the "Play in Click Sequence" setting to ensure videos start only when you're ready.
Troubleshooting Playback Issues:
If your video doesn't play smoothly, check these points:
- Codec Compatibility: Ensure your computer has the necessary codecs to play the video format.
- File Corruption: Try a different video file. Sometimes, corrupted files can cause playback errors.
- PowerPoint Updates: Make sure PowerPoint is updated to the latest version for the best compatibility.
Using Online Videos
You can also insert videos directly from online sources like YouTube or Vimeo.
Step 1: Insert Online Video:
In the "Insert" tab, select "Video" and then "Online Video."
Step 2: Paste the Video Link:
Paste the URL of the video from YouTube, Vimeo, or another supported platform into the provided field.
Step 3: Insert the Video:
PowerPoint will embed the video from the online link. Remember, this relies on a stable internet connection.
Conclusion: Create Engaging Presentations
By following these steps and tips, you can seamlessly incorporate videos into your PowerPoint presentations, enhancing their impact and audience engagement. Remember to optimize your video files for size and consider using the playback options to create a polished and professional presentation. Experiment to discover the best settings for your specific needs and enjoy the benefits of richer, more dynamic presentations!