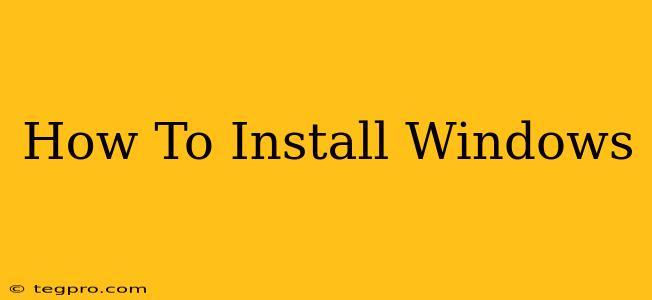Installing Windows can seem daunting, but with a clear, step-by-step guide, it's a manageable process. This guide will walk you through installing Windows 10 and Windows 11, highlighting key differences and providing troubleshooting tips along the way. Whether you're building a new PC or reinstalling Windows on an existing one, this comprehensive tutorial will have you up and running in no time.
Preparing for Windows Installation
Before you begin, gather the necessary materials and take some crucial preparatory steps:
1. Backup Your Data:
This is crucially important. Installing Windows will erase everything on your hard drive. Back up all your important files, photos, documents, and settings to an external hard drive, cloud storage (like Google Drive or OneDrive), or a USB flash drive. Don't skip this step!
2. Gather Your Installation Media:
You'll need a bootable Windows installation media. This can be:
- A USB flash drive (8GB or larger recommended): This is the most common method. You'll need to create a bootable USB drive using the Windows Media Creation Tool (available from Microsoft's website).
- A DVD: Less common now, but still possible. You'll need a Windows installation DVD.
3. Check Your System Requirements:
Ensure your computer meets the minimum system requirements for the version of Windows you're installing (Windows 10 or Windows 11). These requirements include processor speed, RAM, hard drive space, and graphics card capabilities. You can find the specific requirements on Microsoft's website.
4. Access Your BIOS/UEFI Settings:
You'll need to access your computer's BIOS or UEFI settings to change the boot order. This allows your computer to boot from the installation media (USB or DVD) instead of your hard drive. The method for accessing BIOS/UEFI varies depending on your computer manufacturer – usually involves pressing a key like Delete, F2, F10, F12, or Esc during startup. Consult your computer's manual for the exact key.
Installing Windows: A Step-by-Step Process
Once you've completed the preparations, follow these steps to install Windows:
1. Boot from the Installation Media:
Insert your bootable USB drive or DVD and restart your computer. Immediately begin pressing the key that accesses your BIOS/UEFI settings (as identified in the previous step). In the BIOS/UEFI settings, change the boot order to prioritize your USB drive or DVD. Save the changes and exit the BIOS/UEFI. Your computer will now boot from the installation media.
2. Language and Keyboard Settings:
The Windows setup will begin. Select your preferred language, time zone, and keyboard layout.
3. Product Key:
Enter your Windows product key. If you purchased a pre-built PC, the key is likely already embedded. For other situations you will be required to input the 25-character key from your packaging or purchase confirmation.
4. License Terms:
Review and accept the license terms.
5. Choose Your Installation Type:
Select "Custom: Install Windows only (advanced)" to perform a clean installation, which will erase all data on the selected drive. Caution: This step will erase all data on the selected drive. Ensure you have backed up your data. If you want to upgrade your existing installation of Windows, you may be able to avoid data loss (however, this should be considered less robust than a full clean installation).
6. Choose Your Drive:
Select the drive where you want to install Windows. Double-check that you have selected the correct drive before proceeding. If you select the wrong drive, you will erase the data on that drive.
7. Windows Installation:
Windows will now begin the installation process. This may take some time, depending on your computer's speed and the size of your hard drive.
8. Personalization:
After the installation completes, you'll be prompted to personalize your Windows installation, such as creating a user account and setting up network connectivity.
Post-Installation Steps
Once the installation is complete, take these steps:
- Install Drivers: Install the necessary drivers for your hardware components (graphics card, sound card, network adapter, etc.). These drivers can usually be found on the manufacturer's website.
- Install Updates: Check for and install any available Windows updates.
- Install Your Applications: Install your preferred applications and software.
- Restore Your Data: Restore your backed-up data to your computer.
This comprehensive guide should enable you to successfully install Windows. Remember to always back up your data and proceed with caution. If you encounter any problems, consult Microsoft's support resources or search for troubleshooting guides online specific to your issues. Good luck!