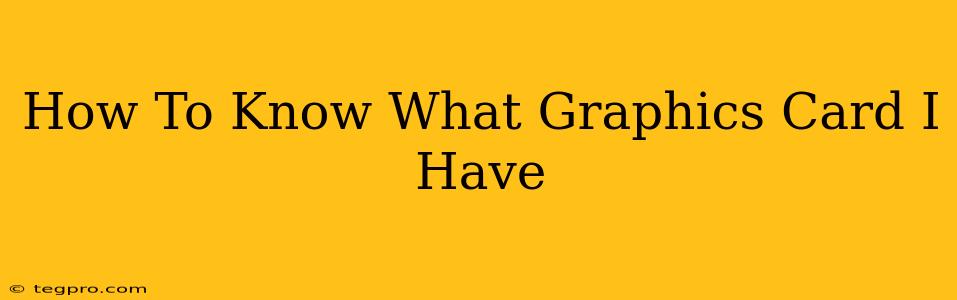Knowing your graphics card (GPU) is crucial for troubleshooting, gaming, and upgrading your computer. Whether you're a seasoned tech enthusiast or a casual user, understanding how to identify your graphics card is a valuable skill. This guide will walk you through several methods to quickly and easily determine your GPU model.
Method 1: Using the Device Manager (Windows)
This is the simplest method for Windows users. The Device Manager provides a comprehensive list of all hardware connected to your computer, including your graphics card.
- Open the Device Manager: Search for "Device Manager" in the Windows search bar and select it.
- Expand "Display adapters": Locate and click the arrow next to "Display adapters" to expand the list.
- Identify your graphics card: You'll see the name of your graphics card listed here. It will typically include the manufacturer (like NVIDIA or AMD) and the specific model (e.g., NVIDIA GeForce RTX 3060, AMD Radeon RX 6600).
Method 2: Using System Information (Windows)
Windows System Information provides detailed system specifications, including your graphics card details.
- Open System Information: Search for "System Information" in the Windows search bar and select it.
- Navigate to Components: In the left-hand pane, expand "Components" and then select "Display."
- Find Graphics Card Information: The "Name" field under the "Display" section will show your graphics card model.
Method 3: Using DirectX Diagnostic Tool (Windows)
The DirectX Diagnostic Tool offers even more in-depth information about your graphics card and system.
- Open the DirectX Diagnostic Tool: Press the Windows key + R, type
dxdiag, and press Enter. - Navigate to the "Display" tab: This tab provides comprehensive details about your graphics card, including the name, manufacturer, memory, and driver version.
Method 4: Using System Preferences (macOS)
macOS users can easily find their graphics card information through System Preferences.
- Open System Information: Click the Apple menu in the top-left corner of your screen, then select "About This Mac."
- View Graphics Card Details: Click the "System Report..." button. Navigate to "Graphics/Displays" in the sidebar to see detailed information about your graphics card.
Method 5: Checking Your Computer's Documentation or Website
If you still can't find your graphics card information using the above methods, check the documentation that came with your computer or visit the manufacturer's website. Your computer's model number can help you find specifications online.
Understanding Your Graphics Card Information
Once you've identified your graphics card, understanding the information is important. Key details include:
- Manufacturer: NVIDIA, AMD, or Intel are the major manufacturers.
- Model: This is the specific model of the graphics card (e.g., RTX 3070, RX 6700 XT).
- VRAM (Video RAM): This is the amount of memory your graphics card has. More VRAM generally means better performance.
Knowing your graphics card is a crucial step in optimizing your computer's performance. By using these methods, you can quickly and easily identify your GPU and make informed decisions about upgrades or troubleshooting. Remember to keep your graphics card drivers updated for optimal performance.