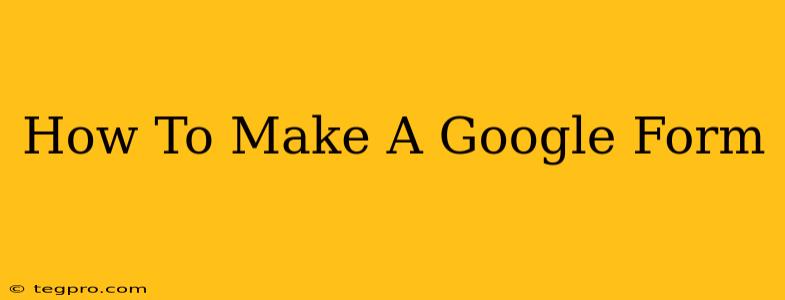Creating a Google Form is surprisingly easy, and it's a powerful tool for collecting information, conducting surveys, and gathering feedback. Whether you need to gather RSVPs for a party, collect data for a research project, or create a simple quiz, Google Forms has you covered. This comprehensive guide will walk you through the entire process, from creating your first form to customizing its appearance and analyzing the results.
Getting Started: Creating Your First Google Form
Before you begin, make sure you're logged into your Google account. The process is straightforward:
-
Access Google Forms: Open your web browser and navigate to forms.google.com. You can also find it by searching "Google Forms" on Google. Alternatively, if you're already in Google Drive, you can create a new form from there.
-
Create a New Form: Click the "+” button to create a blank form. You can also choose from various templates to get a head start, depending on your needs (quiz, survey, etc.).
-
Title and Description: The first thing you'll see is a space to add a title for your form. This is crucial for organization and clarity. Give your form a clear, concise title that reflects its purpose. You can also add a description below the title to provide more context to respondents.
Building Your Form: Adding Questions and Sections
Now for the meat of your form: adding questions. Google Forms offers a variety of question types to suit different data collection needs:
- Short answer: For brief, text-based responses.
- Paragraph text: For longer, more detailed answers.
- Multiple choice: For selecting one option from a list.
- Checkboxes: For selecting multiple options from a list.
- Dropdown: Similar to multiple choice, but presents options in a dropdown menu.
- Linear Scale: For rating items on a scale (e.g., 1-5 stars).
- Multiple choice grid: For presenting multiple questions with the same set of answer choices.
- Checkboxes grid: Similar to multiple choice grid, but allows for multiple selections per question.
- Date: For collecting date information.
- Time: For collecting time information.
Adding Questions: Click on the "+" button to add a new question. Select the desired question type from the dropdown menu. Then, type your question in the provided space.
Adding Sections: For longer forms, dividing your questions into sections improves organization and readability. Click the three vertical dots on the right-hand side of a question and select "Add section" to create a new section. You can also add a section title and description for clarity.
Making Questions Required: For essential information, mark a question as required. Simply check the box next to the question to make it mandatory for respondents to answer.
Customizing Your Form: Appearance and Settings
Google Forms offers several ways to customize the look and feel of your form:
-
Theme: Choose a theme to personalize the look of your form. While not significantly impacting functionality, it helps create a more visually appealing form.
-
Color Palette: Customize the color palette to match your branding or personal preferences.
-
Add an Image or Logo: Adding a logo or image can make your form more professional and visually engaging.
-
Confirmation Message: A confirmation message is displayed to respondents after they submit the form. Customize this message to thank respondents or provide additional information.
-
Collect Email Addresses: Decide whether or not to collect email addresses from respondents. This is useful for follow-ups or further communication.
-
Restrict to One Response per User: This feature prevents individuals from submitting multiple responses. This is often essential for surveys and polls.
-
Edit Response Restrictions: For more advanced control, you can further customize response restrictions.
Sending Your Form and Analyzing Results
Once your form is ready, it's time to share it! You can:
- Get a link: Copy the link and share it via email, social media, or other platforms.
- Embed it: Embed the form directly into a website or blog post.
- Send as an email: Google Forms allows you to send the form directly as an email to specific recipients.
Analyzing Results: Once responses start coming in, you can view the results directly within Google Forms. The results are presented in a clear, easy-to-understand format, including graphs and charts to visualize the data. You can also download the data in various formats (CSV, spreadsheet) for further analysis.
Mastering Google Forms: Tips and Tricks
-
Pre-fill Responses: You can pre-fill certain fields in the form to streamline the response process. This is particularly useful when sending the form to specific individuals.
-
Use Add-ons: Explore the various Google Forms add-ons to extend functionality, such as adding automated responses or integrations with other tools.
-
Collaboration: Multiple users can collaborate on a single form, making it perfect for team projects.
By following these steps, you'll be able to create professional, effective Google Forms to suit a variety of needs. So go ahead and start creating! Remember to always test your form before sending it out widely to ensure everything works as expected.