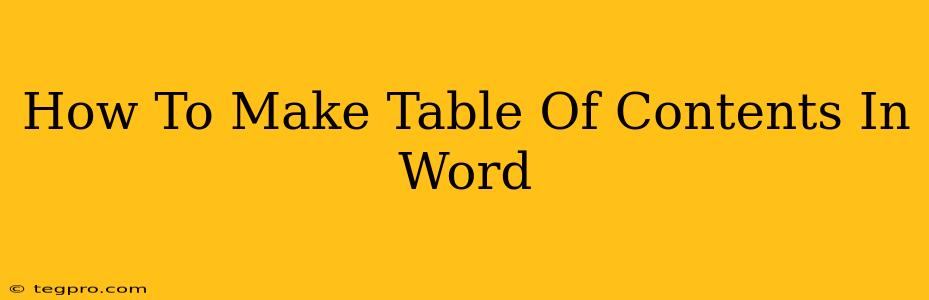Creating a professional-looking document often involves including a table of contents (TOC). A well-formatted TOC enhances readability and navigation, especially for longer papers, reports, or books. Fortunately, Microsoft Word makes generating a TOC surprisingly easy. This guide will walk you through the process, covering different methods and helpful tips.
Understanding Heading Styles: The Foundation of Your TOC
Before diving into creating the TOC itself, it's crucial to understand the importance of heading styles. Word uses these styles to automatically generate your table of contents. Don't skip this step! Using built-in heading styles (Heading 1, Heading 2, Heading 3, etc.) is the key to a flawlessly generated TOC.
Why Heading Styles Matter
Manually typing your chapter titles won't work. Word needs the formatting information embedded within the heading styles to identify the different levels of your document's structure. Each heading level (Heading 1, Heading 2, etc.) will correspond to a level in your TOC.
Applying Heading Styles
- Select your text: Highlight the title or heading you want to style.
- Choose a heading style: Go to the "Home" tab on the Word ribbon. In the "Styles" group, you'll find a dropdown menu with various heading styles (Heading 1, Heading 2, Heading 3, etc.). Select the appropriate style for your heading level. Heading 1 is typically reserved for main chapter titles, Heading 2 for sub-chapters, and so on.
Creating Your Table of Contents in Word
Now that your headings are properly styled, creating the TOC is a breeze:
- Place your cursor: Position your cursor where you want the table of contents to appear in your document.
- Insert the TOC: Go to the "References" tab on the ribbon. Click the "Table of Contents" button. You'll see several options for different styles of TOCs. Choose the style that best suits your document.
- Automatic Update: Word automatically generates the TOC based on your heading styles. However, if you add, remove, or edit headings later, you'll need to update the TOC. To do this, right-click on the TOC and select "Update field." You can choose to update only the page numbers or the entire table.
Customizing Your Table of Contents
Word provides options to further customize your TOC's appearance:
- Choosing a Different Style: Experiment with the different pre-designed TOC styles provided in the "Table of Contents" menu.
- Manually Creating a TOC: For ultimate control, you can manually create a TOC using tabs and other formatting tools. However, this method is more time-consuming and less efficient than using Word's automated feature.
- Modifying the TOC Appearance: After generating the TOC, you can customize the font, size, spacing, and numbering style using Word's formatting tools.
Troubleshooting Your Table of Contents
- TOC isn't generating correctly: Double-check that you've applied heading styles consistently throughout your document. Any unstyled headings will be excluded from the TOC.
- Page numbers are incorrect: Update the TOC after making changes to your document. Sometimes a simple "Update field" is all you need to resolve numbering issues.
- TOC looks messy: Ensure consistent formatting of your headings, including proper use of spaces and punctuation.
Conclusion: Mastering Your Word Table of Contents
Generating a professional-looking table of contents in Microsoft Word is simpler than you might think. By consistently using heading styles and understanding the automatic update feature, you can effortlessly create and maintain an organized and navigable document. Remember, the key is consistent use of heading styles. This single step will save you significant time and frustration in the long run. Now go forth and create beautifully organized documents!