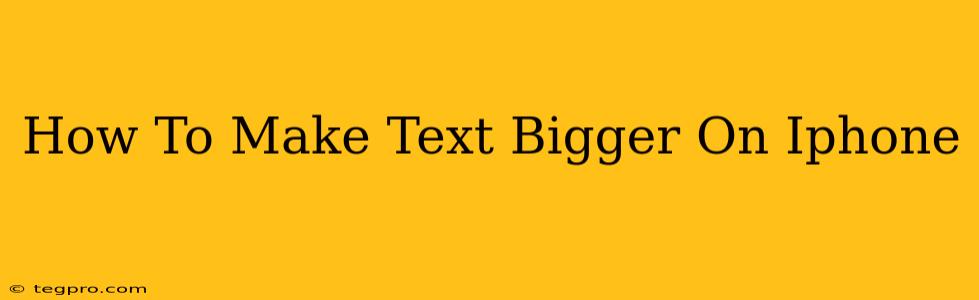Are you struggling to read the tiny text on your iPhone? Don't worry, you're not alone! Many iPhone users find the default text size too small. Fortunately, Apple makes it easy to adjust the text size to suit your needs. This guide will walk you through several methods to make text bigger on your iPhone, ensuring a more comfortable and enjoyable reading experience.
Adjusting Text Size Across Your iPhone
This is the most straightforward method, affecting most text throughout your iPhone's interface:
Using the Display & Brightness Settings:
- Navigate to Settings: Open the "Settings" app (the grey icon with gears).
- Find Display & Brightness: Tap on "Display & Brightness."
- Adjust Text Size: You'll see a slider labeled "Text Size." Simply drag the slider to the right to increase the text size. You can see a live preview of the change on the screen. Experiment until you find a size that’s comfortable for you.
This simple adjustment will make a noticeable difference in the readability of apps, messages, emails, and more.
Enhancing Text Size in Specific Apps
Some apps offer their own text size adjustment options. While the previous method changes the system-wide text, these app-specific settings allow for finer control:
Checking Individual App Settings:
Many apps, such as iBooks, Mail, and Safari, have their own settings to adjust font size. Look for options within the app's settings menu, often under "Accessibility" or "Display." These settings may offer more granular control than the system-wide setting.
Using Zoom Feature (for specific content):
For individual pieces of text, like a webpage or document, you can often use the zoom function. A double tap with two fingers will zoom in, while a double tap with three fingers will zoom out. This is useful for temporary enlargement of specific content.
Utilizing Accessibility Features for Enhanced Readability
For users with visual impairments or those who prefer larger text for any reason, iPhone offers powerful accessibility features:
Larger Accessibility Sizes:
Beyond the basic text size adjustment, you can further enlarge text using the "Larger Accessibility Sizes" option found within the "Display & Brightness" settings. This setting provides even more significant text size increases, impacting even more elements of your iPhone's interface.
Bold Text:
You can also enable "Bold Text" in the "Display & Brightness" settings. This makes text appear bolder and potentially easier to read, especially for users with low vision. This setting may slightly reduce the overall sharpness of the text.
Troubleshooting and Additional Tips
- Restart your iPhone: If you've made changes and they don't seem to be taking effect, try restarting your device. This can resolve temporary software glitches.
- Check for software updates: Ensure your iPhone is running the latest iOS version, as updates often include improvements to accessibility features.
- Use assistive touch: For users who find it challenging to manipulate the screen, assistive touch can provide an alternative method to control various functions, including text size adjustments.
By following these steps, you can easily make text bigger on your iPhone, improving your overall user experience and making your device more accessible. Remember to experiment with different settings to find what works best for your visual needs.