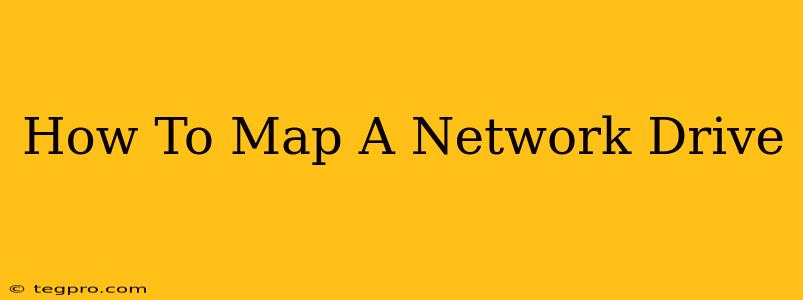Mapping a network drive allows you to easily access files and folders stored on a remote computer or server as if they were on your local machine. This is incredibly useful for accessing shared resources, collaborating on projects, and centralizing data storage. This guide will walk you through the process for both Windows and macOS operating systems.
Mapping a Network Drive on Windows
Mapping a network drive on Windows is a straightforward process. Here's how to do it:
Step 1: Open File Explorer
Locate and open the File Explorer application. You can usually find this by clicking the folder icon on your taskbar.
Step 2: Access the "Map Network Drive" Feature
In the left-hand navigation pane of File Explorer, locate and click on "This PC." Then, in the menu bar at the top, click on "Computer" and select "Map network drive..."
Step 3: Specify the Drive Letter and Network Path
A new window will appear. Here you'll need to:
- Choose a Drive Letter: Select an available drive letter from the dropdown menu (e.g., Z:, Y:, etc.). Avoid letters already in use by your system.
- Enter the Network Path: In the "Folder" field, enter the network path to the shared folder you want to access. This is typically in the format
\\server_name\share_nameor\\IP_address\share_name. You may need to ask your network administrator for the correct path.
Step 4: Connection Options
- Reconnect at sign-in: Check this box if you want the network drive to automatically reconnect every time you log into your computer.
- Connect using different credentials: If the shared folder requires a username and password different from your current login credentials, check this box and enter the necessary information.
Step 5: Complete the Mapping
Once you have entered all the necessary information, click "Finish." If the network path is correct and you have the necessary permissions, the network drive will now be mapped and accessible in File Explorer.
Mapping a Network Drive on macOS
Mapping a network drives on macOS utilizes the Finder application. The process is slightly different than Windows:
Step 1: Open Finder
Locate and open the Finder application. It's usually represented by a smiling blue face icon in your dock.
Step 2: Access the "Connect to Server" Feature
In the Finder menu bar, select "Go" and then "Connect to Server..."
Step 3: Enter the Server Address
A new window will appear prompting you to enter the server address. Similar to Windows, you'll usually enter the server address in the format smb://server_name/share_name or smb://IP_address/share_name. Make sure to use the correct protocol (smb://).
Step 4: Authentication
You may be prompted to enter your username and password. Provide the credentials necessary to access the shared folder.
Step 5: Mounting the Network Drive
Once you've authenticated, the network drive will be mounted and appear on your desktop and in the Finder sidebar.
Troubleshooting Common Issues
- Incorrect Network Path: Double-check that you have entered the correct network path, including the server name or IP address and share name.
- Network Connectivity: Ensure that your computer is connected to the network and that the server is accessible.
- Permissions: Verify that you have the necessary permissions to access the shared folder. Contact your network administrator if you are experiencing access issues.
- Firewall: Make sure your firewall isn't blocking access to the network share.
By following these steps, you can easily map a network drive and streamline your access to shared files and resources. Remember to consult your network administrator or IT support if you encounter any difficulties. This improves collaboration and data management significantly.