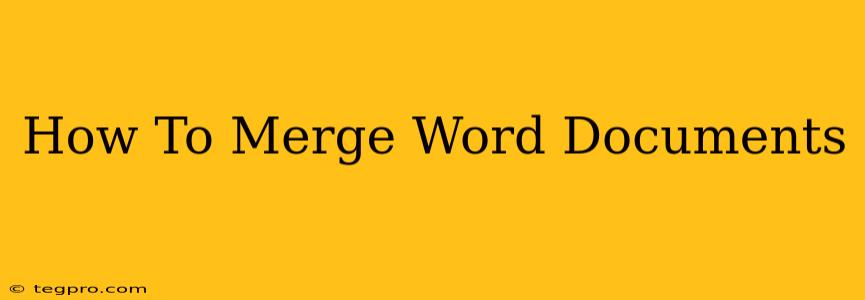Merging Word documents is a common task for many, whether you're a student compiling research papers, a business professional consolidating reports, or anyone working with multiple documents. Knowing how to efficiently merge your Word files can save you significant time and effort. This guide will walk you through several methods, from simple copy-pasting to using advanced features within Microsoft Word.
Method 1: The Simple Copy and Paste Method
This is the quickest method for merging two or three short documents. It's best suited for situations where formatting consistency isn't critical.
Steps:
- Open both documents: Launch Microsoft Word and open both the documents you wish to merge.
- Select and copy: In the first document, select all the text (Ctrl+A or Cmd+A). Then, copy the selected text (Ctrl+C or Cmd+C).
- Paste into the second document: Open the second document (this will be your main document). Place your cursor where you want the content from the first document to appear and paste the copied text (Ctrl+V or Cmd+V).
- Repeat: Repeat steps 2 and 3 for any additional documents you need to merge.
- Save: Save your merged document.
Pros: Quick and easy for small documents. Cons: Can be time-consuming for larger documents. May lead to formatting inconsistencies, requiring manual adjustments. Not ideal for complex layouts or maintaining original formatting.
Method 2: Using the Insert Object Feature
This method allows you to embed one document within another, maintaining the original formatting of the inserted document. Changes made to the original document will be reflected in the merged document.
Steps:
- Open the main document: Start with the document you want to be the main file.
- Insert Object: Go to the "Insert" tab and click "Object."
- Select "Create from file": In the Object dialog box, choose "Create from file."
- Browse and insert: Browse to locate the document you wish to insert and select it. Click "Insert."
- Repeat: Repeat steps 2-4 for any additional documents.
- Save: Save your merged document.
Pros: Preserves original formatting. Changes to the original document are reflected in the merged document. Cons: Can be slightly slower than copy-pasting. The inserted document remains a separate file, potentially increasing file size.
Method 3: Using the "Combine Files" Feature (For Mail Merge)
This advanced feature is best for creating personalized documents, such as letters or emails, from a data source. While not strictly merging documents in the traditional sense, it combines data with a template document to create multiple documents.
This method is ideal for:
- Mail merge: Sending personalized letters or emails to multiple recipients.
- Creating personalized certificates or awards: Generating certificates with individual names and details.
- Generating reports based on data: Combining data from a spreadsheet with a report template.
Steps (brief overview – detailed mail merge instructions are beyond the scope of this guide):
- Prepare your main document: Create the template document with placeholders for personalized data.
- Prepare your data source: Create a data source (e.g., Excel spreadsheet) containing the data to be inserted into the template.
- Start mail merge: In Word, use the "Mailings" tab to start the mail merge process.
- Select recipients: Choose your data source.
- Insert merge fields: Insert the merge fields from your data source into your template document.
- Preview and complete the merge: Preview the results and complete the merge to generate individual documents.
Choosing the Right Method for You
The best method for merging Word documents depends on your specific needs:
- Simple merging of short documents with minimal formatting concerns? Use the copy-paste method.
- Preserving formatting and linking to original documents? Use the "Insert Object" method.
- Creating personalized documents from a data source? Use the "Combine Files" (mail merge) feature.
By understanding these different approaches, you can efficiently and effectively merge your Word documents, saving time and ensuring consistent results. Remember to save frequently to avoid losing your work!