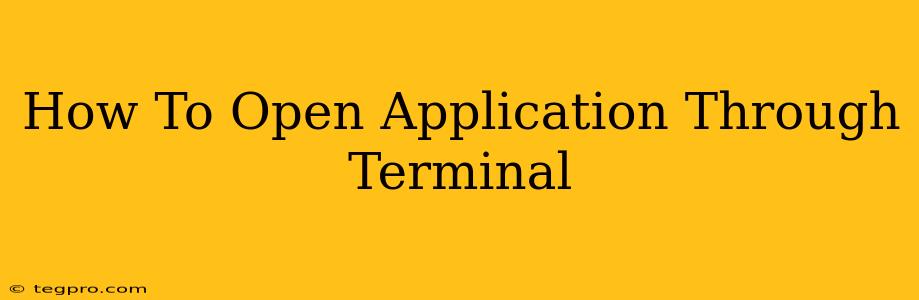Opening applications from your terminal might seem intimidating at first, but it's a powerful and efficient technique for experienced and novice users alike. This guide will walk you through various methods, covering different operating systems and scenarios. Mastering this skill will significantly streamline your workflow and enhance your command-line proficiency.
Understanding the Basics
Before diving into specific commands, let's establish a fundamental understanding. The terminal (or command prompt) is a text-based interface that allows you to interact directly with your operating system using commands. Opening applications through the terminal involves executing a command that tells your system to launch a specific program.
Opening Applications on Linux
Linux distributions offer a versatile range of methods for launching applications from the terminal. Here are a few popular approaches:
Using the ./ command (for executables in the current directory):
If you have an executable file (often with a .sh, .py, or similar extension) in your current directory, you can launch it using the ./ prefix followed by the filename. For example, if you have a file named my_app.sh, you would execute:
./my_app.sh
Important Note: Ensure the file has execute permissions. You can set execute permissions using the chmod command:
chmod +x my_app.sh
Using the Full Path:
For executables located elsewhere on your system, you need to provide the full path to the executable file. This is particularly useful for applications not in your system's PATH environment variable. For example:
/usr/bin/firefox
This command would launch the Firefox web browser, assuming it's installed in the /usr/bin directory.
Using the which command:
The which command helps find the location of an executable in your system's PATH. This is helpful if you know the application name but not its exact location.
which firefox
This will output the full path to the firefox executable, which you can then use to launch the application.
Opening Applications on macOS
macOS, based on Unix, also allows for launching applications from the Terminal. The most common method is using the open command:
open /Applications/TextEdit.app
This command will open TextEdit. Replace /Applications/TextEdit.app with the path to the application you wish to launch. You can find the path by right-clicking the application and selecting "Get Info."
Opening Applications on Windows
Windows uses the command prompt or PowerShell. While not as directly intuitive as on Linux or macOS, you can still open applications.
Using the start command (Command Prompt):
The start command in the Command Prompt can launch applications. You usually need to provide the full path to the executable file, including its extension (e.g., .exe). For example:
start "C:\Program Files\Mozilla Firefox\firefox.exe"
This command will open Firefox. Remember to replace this path with the actual path to your application.
Using the Invoke-Item cmdlet (PowerShell):
PowerShell offers a more refined approach using the Invoke-Item cmdlet. This cmdlet can accept paths to both executables and application shortcuts. For example:
Invoke-Item "C:\Program Files\Mozilla Firefox\firefox.exe"
This command has similar functionality to the start command in the Command Prompt.
Troubleshooting
- Permission errors: If you encounter permission errors, ensure the file has execute permissions (using
chmodon Linux/macOS). - Path errors: Double-check the path to the application; even a small typo can prevent it from launching.
- Application not found: Ensure the application is correctly installed and accessible.
By mastering these techniques, you'll unlock a more efficient and powerful way to interact with your operating system. Opening applications from your terminal is a valuable skill for any user looking to enhance their command-line fluency. Remember to always exercise caution when using command-line tools and double-check your commands before executing them.