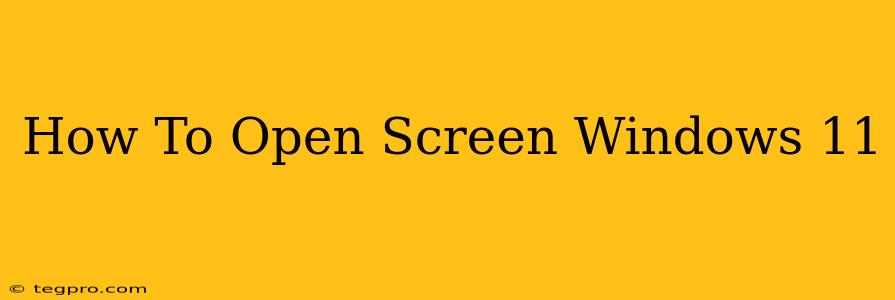Windows 11 offers several ways to open a new screen, depending on what you mean by "screen." Are you looking to open a new window for an application, a new virtual desktop, or something else? Let's explore the different methods.
Opening a New Application Window
This is the most common interpretation of "opening a screen." To open a new window for a specific application, simply follow these steps:
- Find the Application: Locate the application you want to open on your Start Menu, Taskbar, or Desktop.
- Click or Double-Click: Click or double-click the application icon. This will launch the application and open a new window.
- Multiple Windows: Many applications allow you to open multiple windows simultaneously. Look for options in the application's menu to create new windows or tabs.
Creating a New Virtual Desktop (Workspace)
Windows 11 allows you to create multiple virtual desktops, providing a way to organize your open windows and applications. This is extremely helpful for multitasking. Here's how to create and manage them:
- Access the Task View: Click the Task View icon (a rectangular icon with overlapping squares) located on your taskbar.
- New Desktop Button: In the Task View, you'll see a "+" button. Click this button to create a new virtual desktop.
- Switching Desktops: Use the Task View to switch between your virtual desktops. You can also use the keyboard shortcut Windows Key + Ctrl + Left/Right Arrow to quickly switch between desktops.
- Closing Desktops: To close a virtual desktop, select it in the Task View and click the "X" button next to it.
Other Interpretations of "Opening a Screen"
Depending on your context, "opening a screen" might refer to other actions:
- Opening a specific file: If you want to open a file like a picture or document, simply double-click the file icon in File Explorer.
- Opening a specific website: Type the website address (URL) into your web browser's address bar and press Enter.
- Opening a new browser tab: In your web browser, click the "+" icon or press Ctrl + T (or Cmd + T on a Mac) to open a new tab.
- Opening Settings: To access Windows 11 settings, click the Start button, then click the Settings gear icon.
Troubleshooting
If you are having trouble opening a new screen or window, try these steps:
- Restart your computer: A simple restart can often resolve minor software glitches.
- Check for updates: Make sure your Windows 11 operating system and your applications are up to date.
- Check your resources: If your computer is low on memory (RAM) or hard drive space, it may struggle to open new windows or applications.
- Run a virus scan: Malware can interfere with your computer's performance.
By understanding the different ways to interpret "opening a screen" in Windows 11, you can efficiently manage your windows, applications, and virtual desktops for a more productive workflow. Remember to use the appropriate method based on what you're trying to achieve.