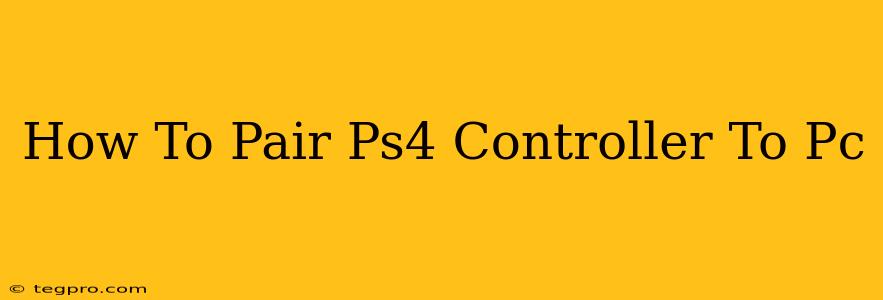Pairing your PlayStation 4 controller with your PC opens up a world of gaming possibilities. Whether you're playing your favorite Steam games, diving into emulators, or enjoying other PC titles, a PS4 controller offers a comfortable and familiar experience. This guide will walk you through the process, covering both wired and wireless connections.
Connecting Your PS4 Controller to Your PC Wirelessly (Bluetooth)
This is the most convenient method, offering freedom of movement without the hassle of wires. However, it requires a Bluetooth adapter if your PC doesn't already have one built-in.
Step 1: Ensure Bluetooth is Enabled
First, make sure Bluetooth is enabled on your PC. You can usually find this setting in your system tray (bottom-right corner of your screen) or within your Windows settings.
Step 2: Put Your PS4 Controller into Pairing Mode
This is crucial. Press and hold the PlayStation button (the round button in the center) and the Share button (located on the left side) simultaneously. The light bar on the controller should begin to flash rapidly, indicating it's in pairing mode. Hold these buttons down for at least 5 seconds.
Step 3: Add a Bluetooth Device on Your PC
Now, go to your PC's Bluetooth settings. Click "Add Bluetooth or other device," then select "Bluetooth." Your PC will begin searching for available devices.
Step 4: Select Your PS4 Controller
Once your PS4 controller appears in the list of available devices, select it. Your PC will attempt to pair with the controller. You might be prompted to enter a PIN; if so, just confirm.
Step 5: Install Drivers (If Necessary)
Sometimes, Windows might not automatically install the necessary drivers. If your controller isn't working after pairing, you might need to install the DS4Windows program (discussed in detail below).
Connecting Your PS4 Controller to Your PC Wired (USB)
This is the simplest method and usually works without any additional software.
Step 1: Connect the Controller
Simply connect your PS4 controller to your PC using the included USB cable. It should automatically be recognized by your PC.
Step 2: Install Drivers (If Necessary)
Occasionally, you might still need drivers even with a wired connection. If the controller isn't working, try installing DS4Windows.
Using DS4Windows for Enhanced Functionality
DS4Windows is a popular third-party application that significantly improves the PS4 controller experience on PC. It offers features like:
- Improved input lag reduction: For smoother gameplay.
- Customizable button mappings: Remap buttons to your preference.
- Gyro support: Utilize the controller's gyroscope for more precise aiming in certain games.
- Enhanced compatibility: Fixes compatibility issues with some games.
Downloading and installing DS4Windows is straightforward, just search online for its official site. The program guides you through the setup process.
Troubleshooting Common Problems
- Controller not detected: Ensure Bluetooth is enabled and the controller is in pairing mode. Try restarting your PC and/or controller.
- Controller disconnecting frequently: Try a different USB port or ensure your Bluetooth adapter is correctly installed. Check for driver updates.
- Controller not responding correctly: Install DS4Windows to resolve compatibility issues and improve functionality.
By following these steps, you should be able to successfully pair your PS4 controller with your PC and enjoy a more immersive gaming experience. Remember to consult online resources or forums if you encounter further issues. Good gaming!