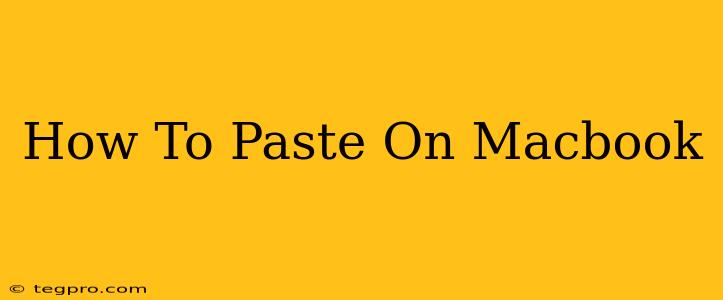Pastes are an essential part of everyday computing, and knowing how to paste on your Macbook is crucial for efficiency. This simple guide will cover all the methods, ensuring you can seamlessly move text, images, and more between applications.
Understanding the Clipboard
Before we dive into the methods, it's important to understand the clipboard. The clipboard is a temporary storage area on your computer that holds the last item you copied. This could be text, an image, a file, or even a link. When you paste, you're retrieving this information from the clipboard and placing it into your current document or application.
The Primary Method: Command + V
The most common and universally accepted method for pasting on a Macbook is using the Command + V keyboard shortcut. This shortcut works across virtually every application on macOS. Simply select the text, image, or file you wish to copy (using Command + C), navigate to where you want to paste it, and press Command + V.
Here's a step-by-step breakdown:
- Select: Highlight the content you want to copy.
- Copy: Press Command + C (or go to "Edit" in the menu bar and select "Copy").
- Navigate: Move your cursor to the location where you want to paste the content.
- Paste: Press Command + V (or go to "Edit" in the menu bar and select "Paste").
Troubleshooting Command + V
If Command + V isn't working, try these troubleshooting steps:
- Check your keyboard: Ensure the Command key (⌘) is functioning correctly.
- Restart your Mac: A simple restart can often resolve temporary glitches.
- Check for application-specific issues: Some applications might have unique pasting behaviors. Consult the application's help documentation.
Alternative Methods: Right-Click and the Edit Menu
While Command + V is the most efficient method, there are alternatives:
-
Right-click (or Control-click): Right-clicking (or pressing Control while clicking) on your mouse or trackpad will bring up a contextual menu. Within this menu, you'll find a "Paste" option.
-
Edit Menu: You can also find the "Paste" option within the "Edit" menu located at the top of your screen in most applications.
These methods work identically to Command + V, providing flexibility based on your preference and workflow.
Pasting Specific Formats
Sometimes, you might need to paste content in a specific format, such as plain text or rich text. Most applications offer options within the paste menu (accessible via right-click or the Edit menu) to control the formatting of the pasted content. Look for options like "Paste and Match Style," "Paste Plain Text," or similar choices.
Beyond Text and Images: Pasting Files
The copy-paste functionality isn't limited to text and images. You can also copy and paste files within the Finder application. Select a file, press Command + C to copy, then navigate to your desired destination and press Command + V to paste.
Mastering the Paste Function: Increased Productivity
Understanding the various ways to paste on your Macbook is crucial for maximizing productivity. Mastering these simple shortcuts and methods will significantly streamline your workflow and save you valuable time. By utilizing these tips and tricks you will enhance efficiency in your daily tasks. Remember the simple yet powerful Command + V for quick pasting and explore the alternative methods for enhanced control over your pasting experience.