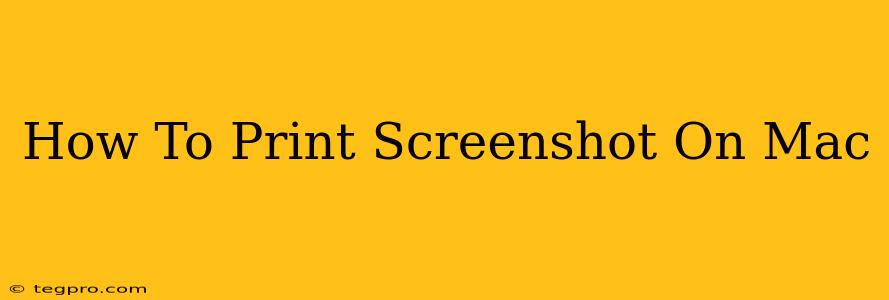Taking screenshots on a Mac is easy, but knowing how to effectively print those screenshots can be a bit trickier. This comprehensive guide will walk you through various methods, ensuring you can print your screenshots flawlessly, whether it's a single image or a series of captures.
Understanding Mac Screenshot Options
Before diving into printing, let's quickly review the different ways to capture screenshots on your Mac:
- Command + Shift + 3: Captures your entire screen and saves it as a PNG file to your desktop.
- Command + Shift + 4: Lets you select a specific area of your screen to capture. Again, it saves as a PNG to your desktop.
- Command + Shift + 4 + Spacebar: Captures a screenshot of a selected window. This also saves as a PNG to your desktop.
- Command + Control + Shift + 3: Captures your entire screen and copies it to your clipboard.
- Command + Control + Shift + 4: Lets you select a specific area of your screen and copies it to your clipboard.
- Command + Control + Shift + 4 + Spacebar: Captures a screenshot of a selected window and copies it to your clipboard.
Printing Your Mac Screenshots: Step-by-Step
Once you have your screenshot, printing is straightforward:
Method 1: Using Preview (Default Method)
- Locate your screenshot: Screenshots are usually saved to your desktop by default.
- Open Preview: Double-click your screenshot file to open it in Preview. This is the default image viewer on macOS.
- Access Print Options: Go to File > Print (or press Command + P).
- Customize your print settings: The Print dialog box allows you to adjust various settings:
- Printer: Select your desired printer from the list.
- Copies: Specify the number of copies you need.
- Pages: Choose to print specific pages (relevant if you have a multi-page screenshot).
- Scaling: Adjust the size of the screenshot on the page (e.g., fit to page, actual size).
- Orientation: Select portrait or landscape orientation.
- Print: Click the "Print" button to send your screenshot to the printer.
Method 2: Using Other Image Editing Software
If you prefer using other image editors like Photoshop, GIMP (for macOS), or Pixelmator, the process is similar:
- Open your screenshot: Open the screenshot in your preferred image editor.
- Access Print Options: Most image editors have a "Print" option within their File menu (or a dedicated print button).
- Customize print settings: Adjust settings as needed (similar to the options in Preview).
- Print: Click the "Print" button.
Troubleshooting Tips:
- Printer not showing up: Ensure your printer is properly connected to your Mac and turned on. Go to System Preferences > Printers & Scanners to check connections and add printers.
- Image quality issues: If the printed image looks blurry or pixelated, check your printer's resolution settings and ensure you haven't significantly scaled down the image.
- Color issues: Adjust color profiles in your print settings if colors appear inaccurate.
Beyond Basic Printing: Tips and Tricks
- Multiple Screenshots: If you need to print multiple screenshots, you can select them all, right-click, and choose "Print". Preview will allow you to print them all at once, or individually.
- Annotations: Before printing, use Preview’s markup tools (available in the toolbar) to add annotations, highlights, or text to your screenshot for clarification.
- PDF Creation: For sharing or archiving, save your screenshot as a PDF instead of printing. This is done easily through the print dialog by selecting "PDF" in the "Save as PDF" menu.
By following these steps, you can confidently print your Mac screenshots with ease, ensuring your visuals are clear, accurate, and ready for any purpose. Remember to always check your print settings before printing to achieve optimal results.