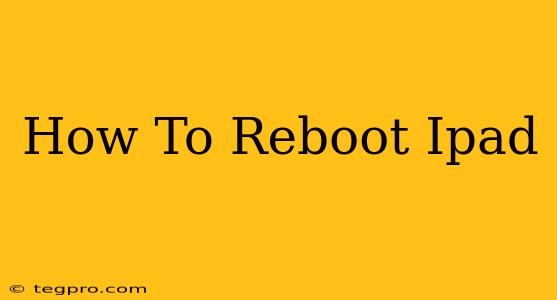Is your iPad frozen, unresponsive, or acting strangely? A simple reboot can often solve the problem. This guide will walk you through how to reboot your iPad, no matter which model you have. We'll cover different methods for different situations, ensuring you get your iPad back up and running smoothly.
Understanding Why You Need to Reboot Your iPad
Before we dive into the how-to, let's briefly understand why you might need to reboot your iPad. A reboot is essentially a restart, clearing your iPad's temporary memory and closing any apps that might be causing issues. This can be helpful for:
- Frozen Screen: If your screen is completely frozen and unresponsive to touch.
- Unresponsive Apps: If an app is stuck or won't close properly.
- Performance Issues: If your iPad is running slowly or lagging.
- Software Glitches: To resolve minor software errors or bugs.
How to Reboot Your iPad (Standard Reboot)
This is the most common method for restarting your iPad. It's suitable for most situations where your iPad is still somewhat responsive.
Steps:
- Press and hold the top button (or the Sleep/Wake button on older models) until the slider appears on the screen that says "slide to power off".
- Slide the slider to turn off your iPad.
- Wait a few seconds, then press and hold the top button again until the Apple logo appears.
Force Restarting Your iPad (For Frozen Screens)
If your iPad is completely frozen and unresponsive, you'll need to perform a force restart. This is a more forceful method that will interrupt the current process and restart your device.
For iPads with a Home Button (iPad mini, iPad Air 1/2, iPad 5th/6th gen):
- Press and hold both the Sleep/Wake button and the Home button simultaneously.
- Continue holding both buttons until you see the Apple logo appear on the screen.
For iPads without a Home Button (iPad Pro, iPad Air 3rd gen and later, iPad mini 5th and later, iPad 7th and later generation):
- Quickly press and release the volume up button.
- Quickly press and release the volume down button.
- Press and hold the top button (Sleep/Wake button) until the Apple logo appears.
When to Consider Other Troubleshooting Steps
While rebooting your iPad is often a quick fix, some problems might require more in-depth troubleshooting. If rebooting doesn't solve the issue, you might consider:
- Checking for software updates: Make sure your iPad's software is up to date.
- Contacting Apple Support: For more complex problems, Apple's support team can offer further assistance.
- Backing up your data: Before attempting any major troubleshooting steps, always back up your important data to iCloud or a computer.
Keeping Your iPad Running Smoothly
Regularly rebooting your iPad, even when it seems to be working fine, can help prevent future issues. Consider rebooting it once a week or so to clear its temporary memory and maintain optimal performance. This simple action can significantly improve the overall user experience and extend the life of your device.
We hope this guide has helped you learn how to reboot your iPad effectively. Remember to choose the method best suited to your situation. If you have any questions or further issues, don't hesitate to seek professional assistance!