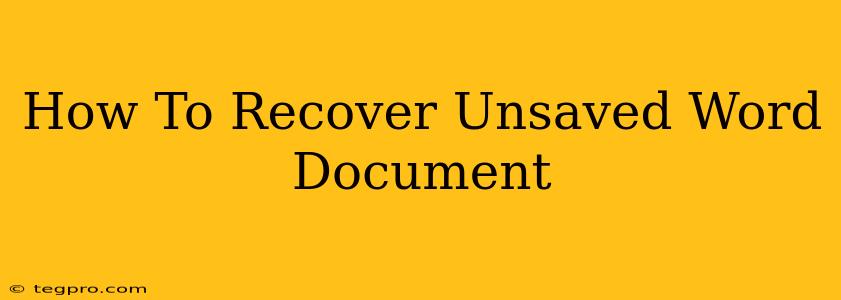Losing unsaved work in Word is frustrating, but thankfully, there are several ways to recover that precious document. This guide will walk you through various methods, from simple tricks to more advanced recovery techniques. Let's dive in and get your work back!
Understanding Why Word Documents Go Unsaved
Before we explore recovery methods, it's helpful to understand why unsaved documents occur. This understanding can help you prevent future data loss.
- Accidental Closure: The most common reason is accidentally closing the Word application without saving. A simple slip of the mouse or keyboard shortcut can lead to lost work.
- Power Outages/System Crashes: Unexpected power failures or computer crashes can interrupt your work and prevent saving.
- Software Glitches: Sometimes, Word itself might malfunction, causing it to freeze or unexpectedly close.
- Forgetting to Save: Simply forgetting to save your work regularly is a frequent culprit.
Simple Recovery Methods: Quick Wins
These methods are the first steps you should take if you've just closed Word without saving.
1. Check the AutoRecover Feature:
Word's built-in AutoRecover feature automatically saves your work at intervals. To access it:
- Open Microsoft Word.
- You might see a prompt asking if you want to recover an unsaved document. Click "Yes".
- If not, navigate to File > Open > Recover Unsaved Documents.
- Browse the suggested locations and look for your recently worked-on file.
2. Check the Temporary Files Folder:
Word sometimes creates temporary files that might contain your unsaved work. The location varies slightly based on your operating system, but you'll generally find these files in your user's temporary folder. Search your computer for files ending in .asd (for Word documents) or similar extensions.
Advanced Recovery Techniques: Diving Deeper
If the simpler methods fail, these more advanced techniques might help retrieve your lost document:
1. Utilize File History (Windows):
If you have File History enabled in Windows, it creates backups of your files. Check your File History settings to see if your Word document was backed up.
2. Explore Previous Versions (Windows):
Windows also maintains previous versions of files. Right-click the folder where you would have saved the document, select Properties, go to the Previous Versions tab, and see if an older version of your document exists.
3. Data Recovery Software:
As a last resort, you can use data recovery software. These programs scan your hard drive for deleted or lost files, and might be able to recover your unsaved Word document. Remember to use reputable software.
Preventing Future Data Loss: Proactive Measures
The best way to avoid losing unsaved work is to adopt good habits:
- Save Frequently: Make saving your work a regular habit, saving every few minutes or after completing a significant section.
- Use AutoSave: Ensure that Word's AutoSave feature is enabled.
- Enable Cloud Storage: Save your documents to cloud storage services like OneDrive, Google Drive, or Dropbox. Changes are automatically synced, providing an additional layer of protection.
- Regular Backups: Regularly back up your computer's hard drive to an external drive or cloud storage.
By following these methods and preventative measures, you can significantly reduce the risk of losing unsaved Word documents. Remember, acting quickly after a loss increases your chances of successful recovery.