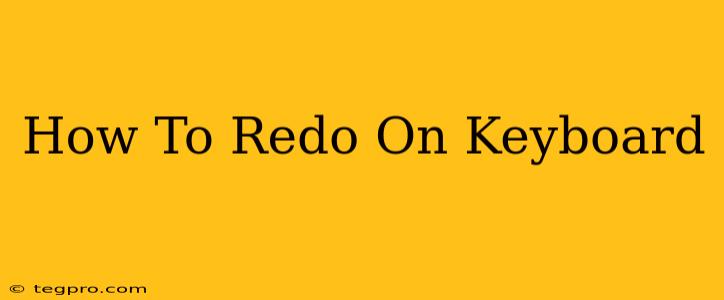Are you tired of constantly clicking your mouse to undo and redo actions? Learning keyboard shortcuts for redo can dramatically increase your efficiency, whether you're working on a document, editing photos, or coding. This guide will walk you through the various ways to redo actions on different operating systems and applications. We'll explore the most common redo shortcuts and offer solutions for when the standard shortcuts don't work.
Understanding Redo Functionality
Before diving into the specific shortcuts, let's clarify what "redo" actually means. Redo essentially reverses the effect of an undo action. If you accidentally deleted a paragraph, undid it, and then realized you did want it deleted, you'd use the redo function to reinstate the deletion.
The Most Common Redo Keyboard Shortcuts
The most widely used redo shortcut is a variation of the undo command. While Ctrl+Z (or Cmd+Z on Mac) is the universally recognized undo shortcut, the redo command is slightly less standardized. Here are the most frequent combinations:
-
Windows:
Ctrl + Yis the most common redo shortcut on Windows-based systems. This works across a wide variety of applications, including Microsoft Word, Excel, PowerPoint, Adobe Photoshop, and many more. -
Mac:
Shift + Cmd + Zis the standard redo shortcut on macOS. Similar to the Windows shortcut, it functions consistently across a range of applications. -
Other Applications: Some specialized applications might use different shortcuts. Always check the application's help documentation or keyboard shortcuts menu for specific redo commands if the standard shortcuts don't work.
Troubleshooting Redo Issues
Sometimes, the standard redo shortcuts don't work as expected. Here are some troubleshooting tips:
-
Check your application's settings: Some applications allow you to customize keyboard shortcuts. Verify that the redo shortcut hasn't been accidentally changed in your application's preferences.
-
Restart your application or computer: A simple restart can often resolve minor software glitches that might be interfering with keyboard shortcuts.
-
Update your software: Outdated software can sometimes have bugs that affect functionality. Ensure your operating system and applications are up-to-date.
-
Check for conflicting software: Conflicting software or keyboard shortcut managers might interfere with the standard redo command. Temporarily disable any potentially conflicting programs to see if that resolves the issue.
-
Consider using the application's menu: If keyboard shortcuts are consistently failing, use the application's menu to find the "Redo" or "Repeat" command. This is a reliable alternative when shortcuts don't work.
Redo Shortcuts Across Popular Applications
While the standard Ctrl+Y (Windows) and Shift+Cmd+Z (Mac) shortcuts usually work, it's helpful to know some application-specific nuances:
Microsoft Office Suite (Word, Excel, PowerPoint):
Generally, Ctrl+Y (Windows) and Shift+Cmd+Z (Mac) work flawlessly within the Microsoft Office suite.
Adobe Creative Suite (Photoshop, Illustrator, InDesign):
The standard shortcuts usually work well, but ensure you're not accidentally using a tool that has its own specific undo/redo functionality.
Web Browsers (Chrome, Firefox, Safari, Edge):
Redo navigation actions (like going back to a previously viewed page) usually involves pressing the forward arrow in the browser’s navigation bar or using the keyboard shortcut Ctrl+Shift+T (or Cmd+Shift+T on Mac) to reopen the last closed tab, which is functionally similar to a redo action.
Mastering Redo: Boosting Your Productivity
Learning and mastering the redo keyboard shortcut will significantly enhance your workflow. By incorporating these shortcuts into your daily routine, you'll save valuable time and increase your overall efficiency. Remember to explore the specific shortcuts for your frequently used applications for optimal productivity. This comprehensive guide provides the foundation to start using the redo function effectively, maximizing your productivity and minimizing frustration.