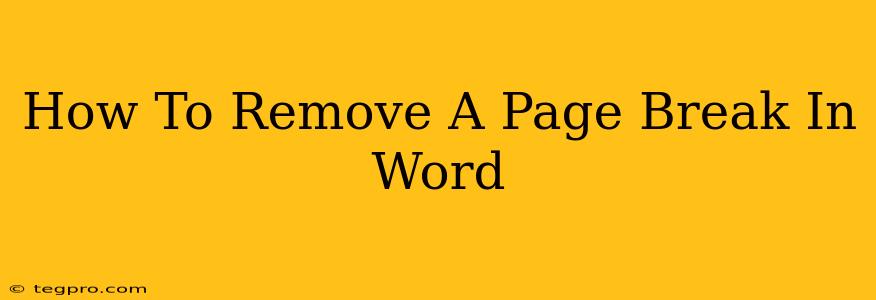So, you're working on a document in Microsoft Word and suddenly find an unwanted page break disrupting the flow of your text. Don't worry, removing a page break in Word is easier than you think! This guide will walk you through several methods to quickly and efficiently eliminate those pesky page breaks, ensuring your document looks exactly as intended.
Identifying the Culprit: Finding Unwanted Page Breaks
Before you can remove a page break, you need to find it. Page breaks are often invisible, but there are a few ways to spot them:
- The obvious way: Sometimes, you'll see a dotted line across the page, indicating a manual page break.
- The subtle way: If you suspect a page break but don't see a line, try zooming in. This can make the break more visible. You can zoom using the zoom slider in the bottom right corner or using the zoom percentage option under the "View" tab.
- Print Layout view: Switch to Print Layout view (View > Print Layout). This view gives the clearest representation of how your document will appear when printed, making page breaks more apparent.
Methods to Remove a Page Break in Word
Once you've located the unwanted page break, here are several ways to remove it:
1. The Simple Delete Method
This is the most straightforward approach:
- Place your cursor: Position your cursor immediately after the page break. This is crucial; placing it before will delete the text on the previous page.
- Press Delete: Simply press the Delete key on your keyboard. The page break should disappear, and the text should reflow naturally.
2. Selecting and Deleting the Page Break
For stubborn page breaks or if you need more control, try this method:
- Select the page break: Carefully click and drag your cursor to select the page break symbol. It will usually be represented by two dotted lines.
- Press Delete: Hit the Delete key. The page break will be removed, and your text will adjust accordingly.
3. Removing Manual Page Breaks with the "Show/Hide" Paragraph Marks
If you're struggling to visually locate the break, use the "Show/Hide" feature:
- Show/Hide Paragraph Marks: Click the "Show/Hide" button (¶) in the Paragraph section of the Home tab. This will reveal all formatting marks, including page breaks. The page break will appear as a line with two dots.
- Delete the page break: Once visible, simply delete it.
4. Dealing with "Automatic" Page Breaks
Sometimes, page breaks are automatically inserted by Word based on the margins, font size, and other formatting settings. If deleting doesn't work, consider these options:
- Adjust margins: Wider margins can reduce the number of automatic page breaks.
- Change font size: A slightly smaller font size might prevent the need for a page break.
- Reduce line spacing: This can also help to fit more text on a page.
Troubleshooting Tips
- Multiple Page Breaks: If you have several consecutive page breaks, repeat the deletion process for each one.
- Sections: If you're working with sections in your document, the page break removal process might be slightly different. Ensure you're deleting the page break within the correct section.
- Headers and Footers: Unwanted page breaks can sometimes appear when a header or footer is improperly formatted. Review these to make sure they aren't the source of the problem.
By following these steps, you can successfully remove those bothersome page breaks and create a clean, professional-looking Word document. Remember to save your work frequently to avoid losing any progress!