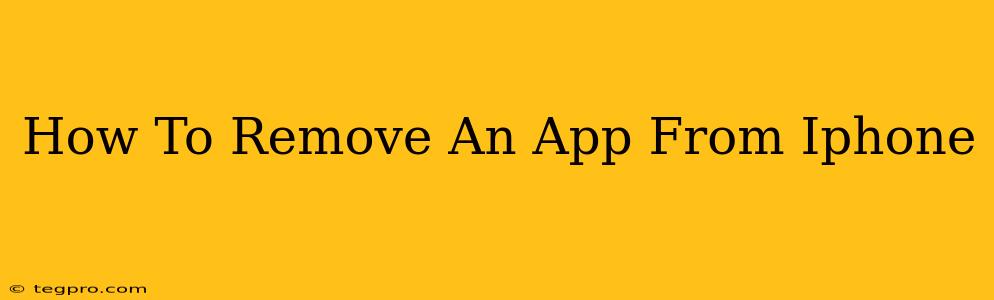Removing unwanted apps from your iPhone is a simple process, but knowing the right method ensures you completely delete the app and free up storage space. This guide provides a clear, step-by-step approach, covering both deleting and offloading apps. We'll also touch upon dealing with apps that refuse to delete.
Deleting an App from Your iPhone
This method completely removes the app and its associated data from your iPhone. This is the best option if you're sure you won't need the app again.
Step 1: Locate the App
Find the app you want to delete on one of your iPhone's home screens.
Step 2: Initiate the Deletion Process
-
Jiggle Mode: Lightly press and hold the app icon until the icons on your screen begin to wiggle slightly. This activates "jiggle mode". You'll see a small "x" appear in the top left corner of each app icon.
-
Tap the "x": Tap the "x" in the top left corner of the app you wish to remove.
-
Confirm Deletion: A pop-up will appear asking you to confirm that you want to delete the app. Tap "Delete App".
Step 3: Completion
The app will be removed from your iPhone. The space it occupied will be freed up.
Offloading an App from Your iPhone
Offloading an app removes the app itself but preserves its documents and data. This is useful if you want to reclaim storage space but might want to reinstall the app later without losing your progress.
Step 1: Locate the App (Same as above)
Find the app you wish to offload on your iPhone's home screen.
Step 2: Initiate the Offloading Process (Similar to Deleting)
-
Jiggle Mode: Again, lightly press and hold the app icon until the icons begin to wiggle.
-
Tap the "x": Tap the "x" in the top-left corner of the app's icon.
-
Choose "Offload App": Instead of "Delete App," you'll now see the option "Offload App". Tap this option.
Step 3: Completion
The app will be removed, but its data will remain. You can redownload it from the App Store later, and your progress will be restored.
Troubleshooting: Apps That Won't Delete
Sometimes, apps refuse to delete, often due to system processes or bugs. Here are some troubleshooting tips:
-
Restart Your iPhone: A simple restart can often resolve minor software glitches preventing app deletion.
-
Check for Updates: Ensure your iOS is updated to the latest version. Outdated software can sometimes cause these issues.
-
Force Quit the App: Before attempting deletion, force quit the app from the App Switcher (swipe up from the bottom of the screen and swipe up on the app's preview).
-
Contact Apple Support: If none of the above work, contacting Apple Support may be necessary.
Keywords for SEO Optimization:
- remove app iphone
- delete app iphone
- offload app iphone
- iphone app removal
- delete iphone application
- how to delete apps on iphone
- how to remove apps from iphone
- iphone storage management
- free up iphone storage
- uninstall iphone app
By following these steps, you can effectively manage the apps on your iPhone, keeping only the ones you need and freeing up valuable storage space. Remember to choose between deleting and offloading based on your needs. If you continue to experience issues, don't hesitate to seek further assistance.