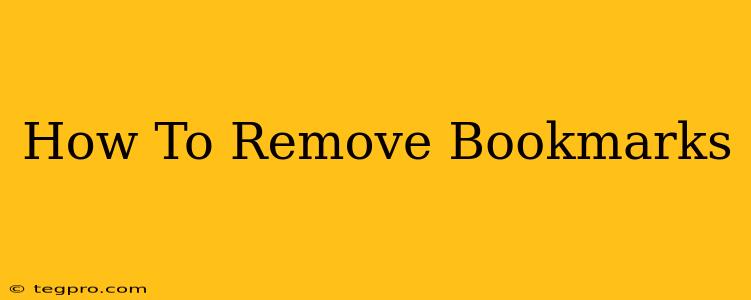Bookmarks are a fantastic way to save your favorite websites for quick access later. But over time, your bookmark collection can become cluttered and unwieldy. Knowing how to efficiently remove bookmarks is crucial for maintaining a streamlined and organized browsing experience. This guide will walk you through removing bookmarks on various popular browsers, addressing different scenarios and offering tips for effective bookmark management.
Removing Bookmarks: A Browser-by-Browser Guide
The process of removing bookmarks varies slightly depending on your web browser. Here's a breakdown for some of the most popular options:
Google Chrome
-
Locate the Bookmark: Open Chrome and click the three vertical dots (More) in the top right corner. Select "Bookmarks" then "Bookmark Manager". Alternatively, you can press Ctrl+Shift+O (Windows) or Command+Shift+O (Mac).
-
Select the Bookmark(s) to Remove: Find the bookmark(s) you wish to delete. You can select multiple bookmarks by holding down the Ctrl key (Windows) or Command key (Mac) while clicking.
-
Delete the Bookmark(s): Right-click on the selected bookmark(s) and select "Delete". Alternatively, you can click the three vertical dots next to the bookmark and choose "Delete".
Mozilla Firefox
-
Access the Bookmarks Menu: Click the three horizontal lines (menu) in the top right corner. Select "Bookmarks" then "Show All Bookmarks".
-
Locate and Remove Bookmarks: Find the bookmark you want to remove. You can select multiple bookmarks by holding down the Shift key to select a range or Ctrl (Windows) / Command (Mac) to select individual bookmarks.
-
Delete the Bookmark(s): Right-click on the selected bookmark(s) and select "Delete".
Safari
-
Open the Bookmarks Menu: Click the "Bookmarks" menu in the menu bar at the top of the screen.
-
Show All Bookmarks: Select "Show All Bookmarks". This will open the Bookmarks sidebar.
-
Delete Bookmarks: Find the bookmark(s) you wish to delete and drag them to the trash icon or right-click and select "Delete".
Microsoft Edge
-
Access Bookmarks: Click the three horizontal dots (More) in the top right corner. Select "Bookmarks" then "Show all bookmarks".
-
Delete Bookmarks: Locate the bookmark(s) you want to remove. You can select multiple bookmarks by holding down the Ctrl key (Windows) or Command key (Mac). Right-click and choose "Delete".
Beyond Simple Deletion: Managing Your Bookmarks Effectively
Simply deleting bookmarks isn't always enough. Effective bookmark management requires a proactive approach. Consider these strategies:
Organize Your Bookmarks: Use folders to categorize your bookmarks by topic (e.g., "Work," "Shopping," "Recipes"). This makes finding specific bookmarks much easier.
Regularly Review and Clean: Set aside time every few months to review your bookmarks and delete any that are outdated, irrelevant, or duplicates.
Utilize Bookmarking Services: Services like Pocket or Raindrop.io offer features beyond basic browser bookmarks, allowing for tagging, searching, and more sophisticated organization.
Troubleshooting Bookmark Removal Issues
If you're experiencing difficulties removing bookmarks, try these troubleshooting steps:
- Restart Your Browser: A simple restart can often resolve minor glitches.
- Clear Browser Cache and Cookies: Sometimes, corrupted cache data can interfere with bookmark management.
- Check for Browser Extensions: Conflicting browser extensions might be causing the issue. Try disabling them temporarily.
By following these steps and incorporating effective management strategies, you can keep your bookmarks organized, efficient, and free from unnecessary clutter. A clean bookmark bar is a happy bookmark bar!