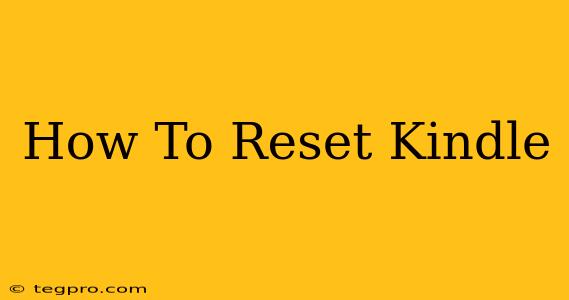So, your Kindle's acting up? Don't worry, a reset is often the solution. This guide will walk you through resetting your Kindle, covering different models and troubleshooting common issues. Whether you're experiencing freezing, glitches, or just want a fresh start, we've got you covered. We'll explore both soft resets (the simplest fix) and hard resets (for more stubborn problems).
Understanding Kindle Resets: Soft vs. Hard
Before diving in, it's important to understand the difference between a soft reset and a hard reset:
-
Soft Reset: This is like restarting your computer. It closes all running applications and refreshes the system's memory. It's a quick fix for minor issues and doesn't delete any of your books or personal data.
-
Hard Reset (Factory Reset): This is a more drastic measure. It completely erases all data from your Kindle, returning it to its factory settings. Think of it as wiping your hard drive and reinstalling the operating system. Use this only as a last resort! You'll need to re-download your books and re-enter your settings after a hard reset.
How to Perform a Soft Reset on Your Kindle
A soft reset is the first step in troubleshooting most Kindle problems. It's quick, easy, and rarely causes data loss. Here's how to do it:
-
Locate the Power Button: This is usually located on the top or side of your Kindle.
-
Hold Down the Power Button: Press and hold the power button for about 40 seconds. Don't let go!
-
Kindle Restarts: Your Kindle will automatically turn off and then restart. This process may take a few minutes.
-
Check for Improvements: Once it restarts, see if the problem you were experiencing is resolved.
How to Perform a Hard Reset (Factory Reset) on Your Kindle
A hard reset should only be attempted if a soft reset doesn't solve your problem. Remember, this will erase all data from your Kindle.
Note: The exact steps for a hard reset vary slightly depending on your Kindle model. Consult your Kindle's user manual or Amazon's support website for precise instructions for your specific device. However, the general process usually involves:
-
Accessing Settings: Navigate to the "Settings" menu on your Kindle.
-
Finding the Reset Option: Look for an option like "Reset Device," "Factory Reset," or "Restore Factory Defaults." The wording may differ slightly depending on the Kindle model and software version.
-
Confirming the Reset: The Kindle will prompt you to confirm that you want to erase all data. This is your last chance to back out! Be absolutely sure you want to proceed.
-
Waiting for the Reset to Complete: The reset process can take several minutes. Do not interrupt the process.
Troubleshooting Common Kindle Issues
Here are some common Kindle problems that a reset might fix:
-
Freezing: Your Kindle becomes unresponsive and won't react to any input.
-
Glitches: The screen flickers, displays strange artifacts, or apps behave erratically.
-
Slow Performance: Your Kindle takes a long time to load books or respond to commands.
-
Software Errors: Error messages appear, or unexpected behavior is observed.
-
Wi-Fi Problems: You're unable to connect to Wi-Fi.
When to Contact Amazon Support
If a reset doesn't resolve your issue, or if you're experiencing hardware problems (like a cracked screen), contact Amazon support. They can offer further assistance or guide you through repair or replacement options.
This guide provides general instructions. Always refer to your Kindle's specific user manual or Amazon's support website for the most accurate and up-to-date information for your device. Remember to back up any important data before performing a hard reset!