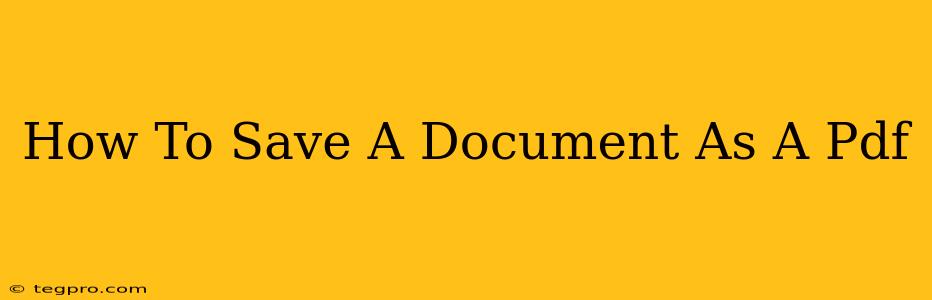Saving documents as PDFs is crucial for preserving formatting, ensuring compatibility across different devices and software, and protecting your work from unauthorized edits. This comprehensive guide will walk you through various methods for saving your files as PDFs, regardless of your operating system or the application you're using.
Saving Documents as PDFs on Windows
Windows offers several built-in and third-party options for PDF creation.
Method 1: Using the "Print" Function (Most Applications)
This is the most common and widely compatible method. Almost every application on Windows, from Microsoft Word to web browsers, has a print function.
- Open your document: Locate the file you wish to convert to PDF.
- Access the Print function: Usually found under the "File" menu (look for an icon depicting a printer).
- Select "Microsoft Print to PDF": This option should appear in your printer list. If it doesn't, you might need to install the Microsoft Print to PDF feature (easily found through Windows settings).
- Choose settings: You can adjust page settings, such as margins and orientation, before printing.
- Save the PDF: Select a location to save your new PDF file and give it a name. Click "Save."
Method 2: Using Microsoft Word (For .doc and .docx files)
Microsoft Word offers a direct "Save As" PDF option, simplifying the process.
- Open your document in Word.
- Go to "File" > "Save As".
- Choose a location to save the file.
- In the "Save as type" dropdown menu, select "PDF".
- Click "Save".
Method 3: Using Third-Party PDF Creators
Many free and paid PDF creation tools are available for Windows. Popular options include Adobe Acrobat (paid), PDFelement, and others. These often offer more advanced features like editing and security options. The specific steps will vary depending on the software used. Generally, you'll open the document within the software and then select a "Save As PDF" or "Export as PDF" option.
Saving Documents as PDFs on macOS
macOS also provides several ways to save documents as PDFs.
Method 1: Using the "Print" Function (Most Applications)
Similar to Windows, the "Print" function is a universal method.
- Open your document.
- Go to "File" > "Print".
- In the "PDF" dropdown menu (located in the bottom-left corner of the print dialog box), select "Save as PDF".
- Choose a location and name for your PDF.
- Click "Save".
Method 2: Using Preview (For Images and Some Documents)
macOS's Preview application can create PDFs from various file types, particularly images.
- Open the document in Preview.
- Go to "File" > "Export as PDF".
- Choose a location and name.
- Click "Save".
Method 3: Using Other Applications
Applications like Pages (similar to Microsoft Word) and other third-party PDF creators (such as Adobe Acrobat) offer direct PDF saving options, just like on Windows. Refer to each application's help documentation for specific instructions.
Troubleshooting Common Issues
- "Microsoft Print to PDF" is missing: Ensure your Windows updates are up to date or search for it through the Windows features.
- PDF quality is low: Check your printer settings. Higher resolutions generally result in better quality.
- File is corrupted: If you encounter errors, try converting using a different method or application.
By following these steps, you can easily save your documents as PDFs, preserving their formatting and ensuring compatibility across all your devices. Remember to choose the method that best suits your operating system and the application you are using.