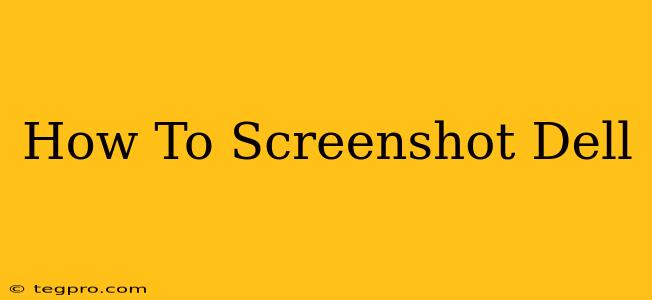Taking screenshots is a fundamental computer skill, useful for everything from sharing a specific image to troubleshooting a technical issue. This guide covers various methods for taking screenshots on your Dell computer, ensuring you're equipped to capture anything on your screen. We'll delve into using keyboard shortcuts, the Snipping Tool, and other helpful utilities.
Using Keyboard Shortcuts: The Fastest Method
The quickest way to grab a screenshot on most Dell computers is by using keyboard shortcuts. These shortcuts are designed for speed and efficiency.
Method 1: Capturing the Entire Screen
The simplest method captures your entire screen. Press the Print Screen (often abbreviated as PrtScn, Print Scrn, or Prt Scr) key. This copies the image to your clipboard. To save it, open an image editor like Paint (search for it in your Windows search bar) or another program and paste (Ctrl + V) the screenshot into the file. Then, save the image in your desired location and file format (like JPG or PNG).
Method 2: Capturing a Specific Window
To screenshot just one active window, press Alt + Print Screen. This copies only the selected window to your clipboard. Again, paste it into an image editor to save it.
Method 3: Capturing a Specific Area (using Snipping Tool)
For more control, use the Snipping Tool. This built-in Windows utility lets you select a specific rectangular, free-form, or windowed area to capture.
Utilizing the Snipping Tool for Precise Screenshots
The Snipping Tool offers a greater degree of precision compared to the basic keyboard shortcuts. Here's how to use it:
- Open the Snipping Tool: Search for "Snipping Tool" in the Windows search bar.
- Choose your Snip Type: Select from the options available: Rectangular Snip, Free-form Snip, Window Snip, or Full-screen Snip.
- Select the Area: Use your cursor to select the specific area you want to capture.
- Edit (Optional): Once the snip is taken, you can use basic editing tools within the Snipping Tool to highlight or annotate the screenshot.
- Save the Screenshot: Click "File" and then "Save As" to save your screenshot in your preferred location and format.
Troubleshooting Common Screenshot Issues
- Print Screen Key Not Working: If your Print Screen key isn't functioning, ensure it's not disabled in your BIOS settings or by a third-party application. You may need to update or reinstall your keyboard drivers.
- Screenshot is Blank: Make sure the screen you're trying to capture is actually active. Also, check that your clipboard isn't full.
Advanced Screenshot Techniques (for Power Users)
While the methods above cover most needs, advanced users may explore other tools. Third-party screen capture applications often offer additional features like screen recording, scheduled screenshots, and more sophisticated editing capabilities.
By mastering these techniques, you'll be able to effortlessly capture screenshots on your Dell computer, improving your workflow and facilitating efficient communication. Remember to choose the method that best suits your needs—from quick keyboard shortcuts to the precise control of the Snipping Tool.