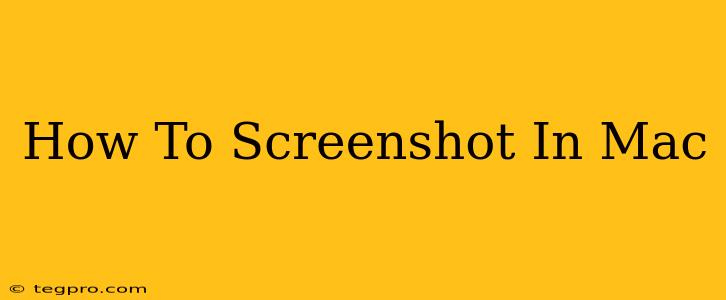Taking screenshots on your Mac is surprisingly easy, and mastering the various methods will significantly boost your productivity. Whether you need a quick snapshot of a webpage, a specific window, or your entire screen, this guide will walk you through all the options available. We'll cover the basics and delve into some advanced techniques to help you become a screenshot pro.
Mastering the Basics: Screenshot Shortcuts
MacOS offers a range of keyboard shortcuts for capturing screenshots, making the process incredibly fast and efficient. Here are the fundamental commands you need to know:
Taking a Screenshot of Your Entire Screen:
The simplest way to capture everything on your screen is by using the following shortcut:
Shift + Command + 3
This command will immediately save a full-screen screenshot to your desktop as a PNG file. It's that simple!
Capturing a Specific Window:
Need a screenshot of just one application window? Use this shortcut:
Shift + Command + 4 + Spacebar
Your cursor will change to a camera icon. Click on the window you want to capture, and a screenshot of only that window will be saved to your desktop.
Selecting a Specific Area:
For precise screenshots of a particular section of your screen, use this combination:
Shift + Command + 4
Your cursor will transform into a crosshair. Click and drag to select the area you want to capture. Release the mouse button, and your screenshot will be saved to your desktop.
Advanced Screenshot Techniques: Beyond the Basics
While the basic shortcuts are incredibly useful, Mac offers more sophisticated screenshot capabilities:
Saving Screenshots to a Specific Location:
Instead of saving all your screenshots directly to your desktop, you can customize the save location. While taking a screenshot using any of the above methods, press the Control key immediately before releasing your mouse button (for area selections) or clicking (for window captures). A menu will appear allowing you to choose a different save location.
Copying Screenshots to Your Clipboard:
Rather than saving a screenshot as a file, you can copy it directly to your clipboard for easy pasting into other applications. To do this, add the Control key to any of the above shortcuts. For example, Control + Shift + Command + 3 will copy a full-screen screenshot to your clipboard.
Using Screenshot Utility:
For more advanced control over your screenshots, you can utilize the built-in Screenshot utility. Open it by pressing Command + Shift + 5. This utility lets you:
- Choose the screenshot type: Full screen, selected window, selected area, or recording.
- Select a timer: Useful for capturing screenshots after a delay.
- Choose a save location: Specify where your screenshots will be saved.
- Screen Recording: Create screen recordings of various durations.
Optimizing Your Mac Screenshot Workflow
To further improve your efficiency:
- Learn the shortcuts: Practice these shortcuts until they become second nature. This will drastically speed up your workflow.
- Organize your screenshots: Create a dedicated folder for your screenshots to keep your desktop clean and organized.
- Utilize image editing software: For further enhancements to your screenshots, use tools like Preview (built into MacOS) or more advanced software like Photoshop or GIMP.
By mastering these techniques, you'll significantly improve your efficiency when working on your Mac. Remember to experiment and find the methods that best suit your needs and workflow. Happy screenshotting!