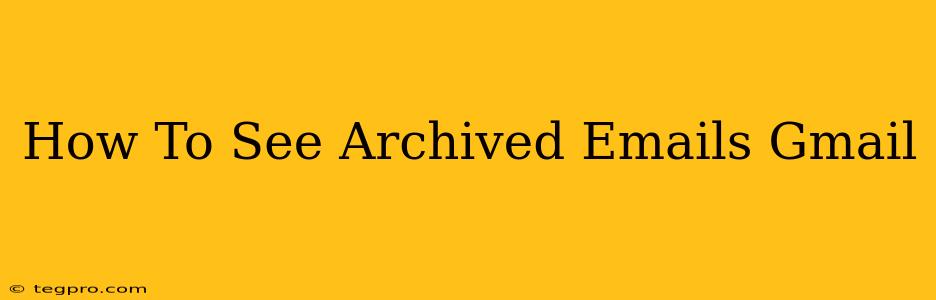Finding your archived emails in Gmail can feel like searching for a needle in a haystack if you don't know where to look. Archiving in Gmail isn't deletion; it simply removes the email from your inbox, making it easier to manage your inbox clutter. But knowing how to retrieve those archived emails is key. This comprehensive guide will walk you through several methods to quickly and easily locate your archived messages.
Understanding Gmail's Archiving System
Before diving into the retrieval process, it's crucial to grasp Gmail's archiving mechanism. When you archive an email, you're essentially moving it out of your inbox and into a separate, organized storage area. Think of it as filing away a paper document—it's still there, just not readily visible. This is different from deleting an email, which permanently removes it from your Gmail account.
Key Differences: Archive vs. Delete
- Archive: Hides the email from your inbox while keeping it accessible.
- Delete: Permanently removes the email from your account. (Emptying the Trash permanently deletes it after 30 days).
Methods to Access Archived Emails in Gmail
There are several ways to access your archived emails. Let's explore the most common and efficient methods:
1. Using the "All Mail" Label
This is the most straightforward method:
- Open Gmail: Log into your Gmail account.
- Navigate to "All Mail": In the left sidebar, you'll see a list of labels. Locate and click on "All Mail". This label contains all your emails, including those you've archived.
2. Searching for Specific Emails
If you remember something specific about the email (subject line, sender, keywords in the body), you can use Gmail's powerful search function:
- Use the Search Bar: At the top of your Gmail inbox, use the search bar.
- Enter your search terms: Be as specific as possible. For instance, instead of searching "meeting," try "meeting with John Doe on Friday."
- Review Results: Gmail will display all matching emails, regardless of whether they're in your inbox or archived.
Pro-Tip: Use advanced search operators like from:, subject:, before:, and after: for more precise searches. For example, from:john.doe@example.com subject:project update will only show emails from John Doe with "Project Update" in the subject line.
3. Utilizing Filters for Efficient Retrieval
For recurring searches or specific senders, Gmail filters are invaluable:
- Create a Filter: Click the gear icon (Settings), then "See all settings." Go to "Filters and Blocked Addresses." Click "Create a new filter."
- Define your filter criteria: Specify the sender, subject, keywords, etc.
- Choose actions: Decide what to do with emails matching your criteria. You can choose to archive them automatically or apply a label for easy identification.
Using filters will help you automatically organize and easily locate future emails from specific senders or with certain keywords, avoiding the need to manually search through "All Mail" every time.
Troubleshooting Common Issues
- Email not found after searching: Double-check your spelling and search terms. Try different keywords. Consider if you might have deleted the email instead of archiving it (check your Trash).
- "All Mail" label is empty: This is unusual. Ensure you've not accidentally deleted the "All Mail" label (this is not possible in most cases). Check your Gmail account settings and ensure that there are no unusual configurations affecting label visibility.
By mastering these methods, managing your archived emails becomes a breeze. Remember, archiving is a powerful tool for keeping your inbox clean and organized while ensuring you never lose important messages. Take advantage of Gmail's features to maximize your email management efficiency.