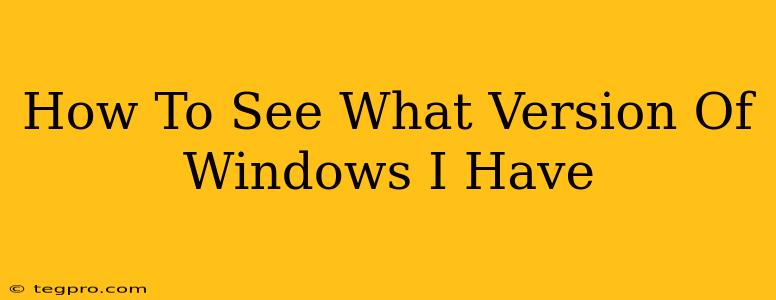Knowing your Windows version is crucial for troubleshooting, updating, and ensuring compatibility with software and hardware. Fortunately, there are several easy ways to check which version of Windows you're running, whether it's Windows 10, Windows 11, or an older version. This guide will walk you through several simple methods.
Quick Ways to Check Your Windows Version
Here are the quickest and easiest methods to identify your Windows version:
Method 1: Using the Settings App (Windows 10 and 11)
This is the most straightforward method for modern Windows versions:
- Open the Settings app: Click the Start button, then click the gear icon (Settings).
- Navigate to System: In the Settings app, click on "System".
- Check "About": On the left-hand menu, select "About". Your Windows edition (e.g., Windows 11 Home, Windows 10 Pro) and version number will be clearly displayed.
Method 2: Using the System Information Window (All Windows Versions)
This method works across all Windows versions:
- Open the Run dialog box: Press the Windows key + R on your keyboard.
- Type "msinfo32" and press Enter: This opens the System Information window.
- Locate "OS Name" and "OS Version": This window provides detailed system information. Look for the "OS Name" and "OS Version" entries to see your Windows version and edition.
Method 3: Using the Control Panel (Windows 10 and older)
While the Settings app is preferred in newer Windows versions, the Control Panel still provides this information:
- Open the Control Panel: Search for "Control Panel" in the Windows search bar and open it.
- View by Category (recommended): Ensure the Control Panel is set to "View by Category".
- Click on "System and Security": Find and click this option.
- Click on "System": This will display your system information, including your Windows version.
Understanding Your Windows Version Number
Once you've found your Windows version, you'll likely see a version number (e.g., 22H2 for Windows 11, 21H2 for Windows 10). These numbers indicate specific updates and releases. While the exact meaning of these numbers isn't critical for most users, they are important for troubleshooting and ensuring you have the latest security patches. You can often find details about specific version numbers by searching online using the number and "Windows update" or "Windows release notes".
Why Knowing Your Windows Version Matters
Knowing your Windows version is important for several reasons:
- Troubleshooting: Many solutions to technical problems are version-specific.
- Software Compatibility: Some software requires specific Windows versions to function correctly.
- Updates: You need to know your version to ensure you're installing the correct updates.
- Hardware Compatibility: Certain hardware might only be compatible with specific Windows versions.
- Support: Knowing your version helps determine if you are still receiving support from Microsoft.
By following these simple steps, you can quickly and easily determine your Windows version and keep your system running smoothly. Remember to regularly check for updates to ensure your system is secure and up-to-date.