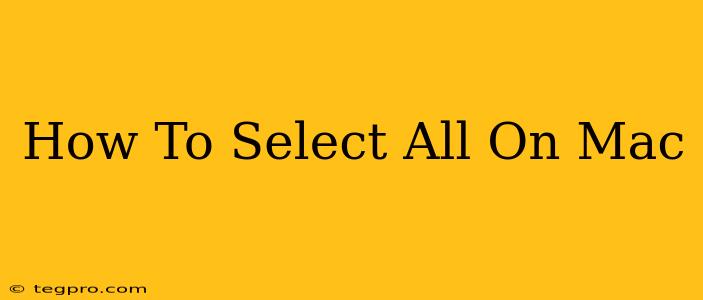Selecting all content on your Mac is a fundamental task, crucial for editing documents, copying files, or performing various other actions. This guide will walk you through the various methods to select all, catering to different applications and scenarios. Mastering these shortcuts will significantly boost your Mac productivity.
The Universal Shortcut: Command + A
The most straightforward and universally applicable method to select all on a Mac is using the keyboard shortcut Command + A. This works across virtually all applications, from text editors like TextEdit and Pages to web browsers like Chrome and Safari, and even within Finder for selecting files and folders.
Simply press and hold the Command key (the key with the ⌘ symbol) and simultaneously press the A key. Everything within the current active window or application will be selected instantly.
When Command + A Doesn't Work
While Command + A is the gold standard, there might be rare instances where it doesn't function as expected. This could be due to:
- Application-Specific Behavior: Some specialized applications might override the default Command + A behavior. Check the application's menu or help documentation for alternative select-all shortcuts.
- System Issues: Extremely rare system glitches could interfere with keyboard shortcuts. Try restarting your Mac to see if this resolves the problem.
Selecting All in Specific Applications
While Command + A generally reigns supreme, certain applications offer additional methods for selecting all:
TextEdit and Other Text Editors
In applications like TextEdit, you can also use the Edit menu. Navigate to Edit > Select All. This provides a visual alternative to the keyboard shortcut.
Web Browsers (Safari, Chrome, Firefox)
Besides Command + A, web browsers typically provide a dedicated menu option. Look for "Select All" within the Edit menu.
Finder (File Management)
When working within Finder, Command + A selects all files and folders within the currently viewed folder. This is invaluable for batch operations like copying, moving, or deleting multiple items.
Troubleshooting Select All Issues
If you're experiencing problems with the "Select All" function, consider these troubleshooting steps:
- Check Keyboard Settings: Ensure your keyboard is properly configured and that the Command key is functioning correctly. Go to System Settings > Keyboard > Keyboard to review settings.
- Restart Your Mac: A simple restart can often resolve temporary software glitches.
- Update Software: Make sure your macOS and applications are up-to-date. Outdated software can sometimes have compatibility issues.
- Check for Application-Specific Shortcuts: Consult the application's documentation or help section for alternative shortcuts.
Mastering "Select All" for Enhanced Productivity
Learning and utilizing the "Select All" function efficiently is a cornerstone of effective Mac usage. By understanding the keyboard shortcut and alternative methods, you can streamline your workflow and boost your productivity. Remember Command + A, and you'll never be far from selecting everything you need!