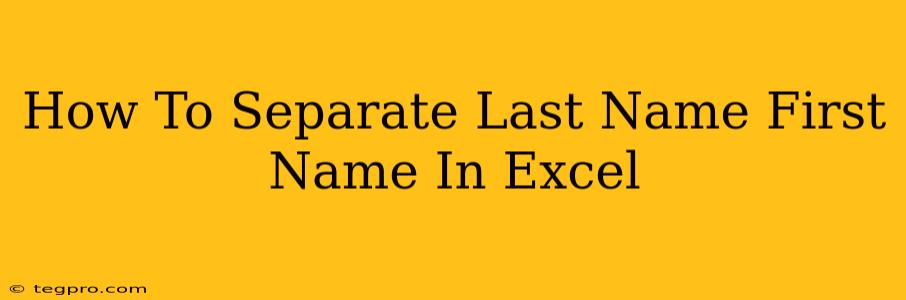Separating last names and first names in Excel is a common data cleaning task. Whether you're importing a contact list, organizing customer data, or preparing a mailing list, knowing how to efficiently split this information is crucial. This guide will walk you through several methods, from simple text functions to powerful Power Query techniques.
Understanding the Challenge
Before diving into the solutions, let's understand the problem. Your data likely appears in a single column, with names formatted as "LastName, FirstName" or "FirstName LastName". Our goal is to separate these into two distinct columns: one for the last name and one for the first name.
Method 1: Using the TEXT TO COLUMNS Feature (For Comma-Separated Names)
This is the simplest method if your names are consistently formatted as "LastName, FirstName".
- Select the column: Highlight the column containing the combined names.
- Data Tab: Go to the "Data" tab in the Excel ribbon.
- Text to Columns: Click on "Text to Columns".
- Delimited: Choose "Delimited" and click "Next".
- Comma: Select "Comma" as the delimiter. You can preview how the data will be split. Click "Next".
- Column Data Format: Choose the appropriate data format for your columns (usually "General"). Click "Finish".
Excel will now create two new columns, neatly separating the last and first names.
Pros: Quick and easy for comma-separated names. Cons: Doesn't work well if names aren't consistently formatted with a comma.
Method 2: Leveraging Excel's FIND, LEFT, and RIGHT Functions (For Consistent Formatting)
This method offers more flexibility and works even if you have spaces instead of commas. This requires a bit more understanding of Excel functions.
Let's assume your combined names are in column A, and you want to separate them into columns B (Last Name) and C (First Name).
For "LastName, FirstName" format:
- Column B (Last Name): In cell B2, enter the following formula and drag it down:
=LEFT(A2,FIND(",",A2)-1) - Column C (First Name): In cell C2, enter this formula and drag down:
=RIGHT(A2,LEN(A2)-FIND(",",A2))
For "FirstName LastName" format:
This requires a slightly different approach, utilizing the FIND function to locate the last space. We'll use the LEN function to find the length of the string and subtract the position of the last space to get the last name.
- Column B (Last Name): In cell B2, enter the following formula and drag it down:
=TRIM(RIGHT(SUBSTITUTE(A2," ",REPT(" ",LEN(A2))),LEN(A2))) - Column C (First Name): In cell C2, enter this formula and drag it down:
=TRIM(LEFT(SUBSTITUTE(A2," ",REPT(" ",LEN(A2))),LEN(A2)-LEN(TRIM(RIGHT(SUBSTITUTE(A2," ",REPT(" ",LEN(A2))),LEN(A2))))))
Explanation:
FIND(",",A2): This finds the position of the comma.LEFT(A2, ...): This extracts the text from the left side of the string.RIGHT(A2, ...): This extracts the text from the right side of the string.LEN(A2): This returns the length of the string.SUBSTITUTEandREPT: These are used to handle spaces effectively for "FirstName LastName" format.TRIM: This removes leading and trailing spaces.
Pros: More adaptable to different name formats. Cons: Requires understanding of Excel formulas; can be complex for less experienced users.
Method 3: Using Power Query (For Complex Scenarios and Large Datasets)
Power Query (Get & Transform in older Excel versions) is a powerful tool for data manipulation. It's particularly useful for large datasets and complex scenarios where names might have inconsistencies.
- Import Data: Import your Excel file into Power Query.
- Split Column: Right-click on the column containing the names and select "Split Column" -> "By Delimiter".
- Choose Delimiter: Specify the delimiter (comma or space).
- Refine: You may need to further refine the data, removing extra spaces or handling exceptions.
- Load Data: Load the transformed data back into your Excel sheet.
Pros: Extremely powerful for large datasets and inconsistent data. Handles complex scenarios easily. Cons: Steeper learning curve than other methods.
Choosing the Right Method
The best method depends on your specific needs and Excel proficiency:
- Simple, comma-separated names: Use the "Text to Columns" feature.
- Consistent formatting (comma or space): Use the
FIND,LEFT, andRIGHTfunctions. - Large datasets, inconsistent formatting, complex scenarios: Use Power Query.
Remember to always back up your data before performing any data manipulation! By mastering these techniques, you'll efficiently manage and organize your name data in Excel.