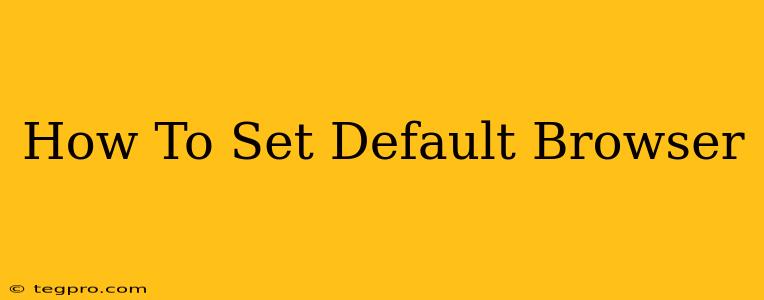Choosing your preferred web browser is a personal decision, but making it your default browser ensures a seamless browsing experience every time you click a link. This comprehensive guide will walk you through the process of setting your default browser on Windows, macOS, Chrome OS, Android, and iOS. We'll cover the most popular browsers like Chrome, Firefox, Edge, and Safari, ensuring you can easily switch regardless of your operating system or browser choice.
Understanding Default Browsers
Before diving into the specifics, let's clarify what a default browser is. Your default browser is the application automatically launched whenever you click a web link in an email, message, or document. It's the browser that takes center stage for your online activities. Setting your preferred browser as the default saves you the extra step of manually selecting it each time.
Setting Your Default Browser on Windows
Windows users have several methods for changing their default browser. The process is slightly different depending on your version of Windows, but the general steps are similar.
Method 1: Using Windows Settings
This is generally the easiest method for Windows 10 and 11.
- Open Settings: Search for "Settings" in the Windows search bar and click the icon.
- Navigate to Apps: In the Settings window, click on "Apps".
- Select Default Apps: Choose "Default apps" from the left-hand menu.
- Change your Web browser: Scroll down to "Web browser" and click on the currently selected browser. A list of installed browsers will appear. Select your desired browser from the list.
Method 2: Using the Browser's Settings (Sometimes Available)
Some browsers offer a built-in option to set themselves as the default. Check your browser's settings menu for an option related to "Make default," "Set as default," or similar phrasing.
Note: The exact steps may vary slightly depending on your browser version and the Windows version you're using.
Setting Your Default Browser on macOS
macOS users benefit from a streamlined process. Here's how to set your default browser on a Mac:
- Open System Preferences: Click the Apple menu in the top-left corner of your screen, and select "System Preferences."
- Select "General": In the System Preferences window, click on "General."
- Choose your Default Web Browser: Locate the "Default web browser" section and select your preferred browser from the dropdown menu.
This method applies to most recent versions of macOS.
Setting Your Default Browser on Chrome OS
Chrome OS, being deeply integrated with Google Chrome, makes the process straightforward. Generally, you don't need to explicitly set a default browser. Chrome is usually the only option. However, if you have other browsers installed (which is less common), you might be able to choose. Look for settings within the individual browsers themselves; similar to the method described for Windows (method 2).
Setting Your Default Browser on Android
Android's approach differs slightly. While you generally don't set a default browser in the same manner as on desktop operating systems, your choice is usually reflected in how the system opens links. Installing a new browser and using it will often automatically make it the primary browser for opening links. However, you can sometimes find settings within individual apps to manage which browser they use.
Setting Your Default Browser on iOS (iPhone and iPad)
Similar to Android, iOS focuses on which app handles links rather than a specific "default browser" setting. Installing and using a browser usually sets it as the preferred option for opening links.
Troubleshooting
If you encounter issues after setting your default browser, try the following:
- Restart your computer: A simple restart can often resolve minor glitches.
- Check for browser updates: Ensure your browser is up-to-date.
- Reinstall the browser: If problems persist, try uninstalling and reinstalling your preferred browser.
- Check for conflicting applications: Sometimes, other apps might interfere with your default browser settings.
By following these steps, you can easily set your default browser and enjoy a more efficient and personalized browsing experience. Remember to consult the help documentation for your specific browser and operating system for the most accurate and up-to-date instructions.