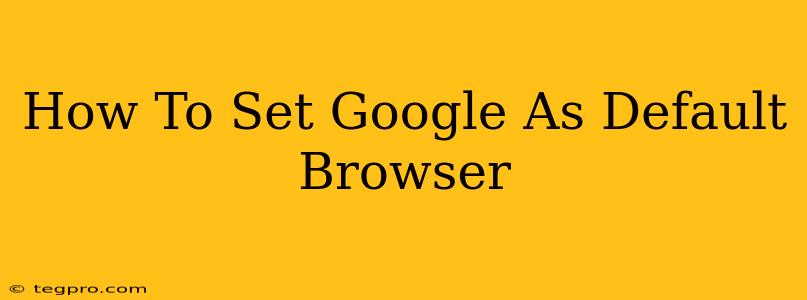Is Google Chrome your go-to browser? If so, you'll want to make sure it's set as your default browser for a seamless browsing experience. This simple guide will walk you through the process on various operating systems. Setting Google Chrome as your default browser ensures all your clicks from other applications will open in Chrome, streamlining your workflow.
Why Set Google Chrome as Your Default Browser?
There are several reasons why you might want to set Google Chrome as your default:
- Convenience: All your links will automatically open in Chrome, eliminating the need to manually select the browser each time.
- Consistency: Maintaining a single default browser ensures a consistent browsing experience across all your applications.
- Synchronization: If you use Chrome's sync feature, your bookmarks, history, and settings will be readily available across all your devices.
How to Set Google Chrome as Your Default Browser: A Step-by-Step Guide
The process for setting Google Chrome as your default browser varies slightly depending on your operating system. Below are detailed instructions for the most common operating systems:
Setting Google Chrome as Default on Windows 10/11
- Open Chrome: Launch the Google Chrome browser on your Windows computer.
- Access Settings: Click the three vertical dots in the top right corner to open the Chrome menu. Then, select "Settings."
- Find Default Browser: In the Settings menu, search for or scroll down to find "Default browser". Click on it.
- Make Chrome Default: You'll see an option to "Make Google Chrome your default browser". Click this button. Windows will then prompt you to confirm; click "Yes."
Alternative Method (Windows):
- Open your Windows Settings (search for "Settings" or click the gear icon in the Start menu).
- Go to Apps > Default apps.
- Scroll down to Web browser.
- Click on the current default browser and select Google Chrome from the list.
Setting Google Chrome as Default on macOS
- Open Chrome: Launch Google Chrome on your Mac.
- Access Chrome Settings (Optional): While not strictly necessary, you can go to Chrome's settings (three vertical dots > Settings). This method is mostly relevant for confirming that there aren't any other browser settings conflicting with the default browser setting.
- System Settings: Open your System Settings (usually found in the Apple menu or by searching for it).
- Select "Desktop & Dock": This is where the default browser is controlled on macOS.
- Choose Default Web Browser: Look for "Default web browser" and select Google Chrome from the list of available browsers.
Setting Google Chrome as Default on Android
The process for setting a default browser on Android devices varies slightly depending on your device manufacturer and Android version, but the general steps are similar:
- Open Settings: Find and tap the Settings app on your Android phone or tablet.
- Find Apps or Applications: Look for an option like "Apps," "Applications," or "App Management."
- Locate Default Apps: Find a section related to "Default apps," "Default browser," or something similar. The exact wording may vary by device.
- Change Default Browser: You should see a list of installed browsers; select Google Chrome.
Setting Google Chrome as Default on iOS (iPhone/iPad)
iOS generally handles default browser settings automatically. Once you've installed Chrome, it should prompt you to set it as the default. If it doesn't, or if you want to double-check:
- Open a Link: Try opening a link in a different app (like email or a messaging app). If the prompt appears, select Chrome.
- Settings (Less Common Method): It’s very rare, but some iOS versions have settings that allow manual browser selection. If you can’t change the default browser through the first method, you may find a “Default Browser” setting somewhere in your iOS Settings.
Troubleshooting: Google Chrome Isn't Showing Up
If Google Chrome isn't appearing in the list of available browsers, ensure it's correctly installed and that there aren't any conflicts with other applications. Try restarting your computer or device. If the problem persists, consider reinstalling Google Chrome.
By following these steps, you can easily set Google Chrome as your default browser and enjoy a smoother browsing experience. Remember to choose the instructions that match your specific operating system.