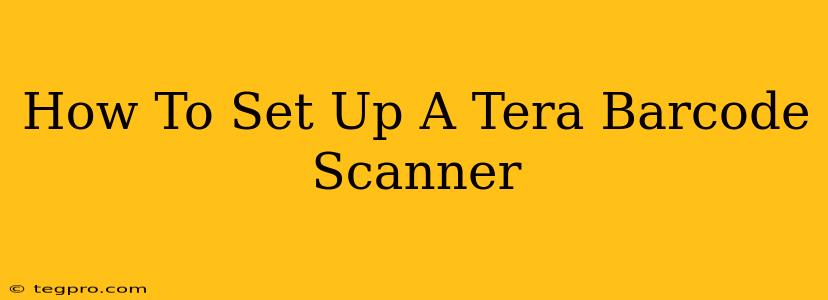Setting up your Tera barcode scanner might seem daunting, but it's a straightforward process once you understand the steps. This guide will walk you through the entire setup, from initial connection to testing your scanner's functionality. Whether you're using a wired or wireless Tera scanner, we've got you covered. Let's get started!
Understanding Your Tera Barcode Scanner Model
Before beginning the setup, it's crucial to identify your specific Tera barcode scanner model. Different models may have slightly varied setup procedures. Your model number is usually found on a sticker on the scanner itself. This information will be helpful in referencing specific manuals or troubleshooting guides if needed.
Connecting Your Tera Barcode Scanner
The connection process depends on whether your Tera scanner is wired or wireless.
Wired Tera Barcode Scanner Setup
- Locate the USB Port: Find a readily available USB port on your computer or point-of-sale (POS) system.
- Connect the Scanner: Plug the USB cable from your Tera barcode scanner into the USB port.
- Driver Installation (if needed): Your operating system might automatically recognize the scanner and install the necessary drivers. If not, you'll find the drivers on the Tera support website or the provided installation CD. Follow the on-screen instructions.
- Testing: Once the driver is installed, scan a test barcode to confirm the connection.
Wireless Tera Barcode Scanner Setup
- Charge the Scanner: Ensure your Tera barcode scanner is fully charged before proceeding.
- Pairing Mode: Consult your scanner's manual for instructions on entering pairing mode (this usually involves pressing and holding a specific button).
- Bluetooth Connection: On your computer or POS system, go to Bluetooth settings and search for available devices.
- Select Your Scanner: Select your Tera barcode scanner from the list of detected devices. You may need to enter a pairing code, if prompted.
- Driver Installation (if needed): Similar to the wired setup, driver installation might be necessary. Refer to your scanner's manual or the Tera support website.
- Testing: Scan a test barcode to verify the wireless connection and functionality.
Configuring Your Tera Barcode Scanner
After successfully connecting your scanner, you might need to configure settings to optimize performance. Common configurations include:
- Keyboard Wedge Mode: This is a standard setting for most barcode scanners. In this mode, the scanner acts as a keyboard, inputting the scanned barcode data directly into the active field.
- Data Transmission Settings: Adjust the transmission speed and other data settings based on your application's requirements.
- Prefix/Suffix: Add prefixes or suffixes to the scanned barcode data, if needed. This is often used for inventory or database management.
- Programming: More advanced Tera scanners may offer programming options for customized functionalities. Consult your scanner's manual for detailed information.
Troubleshooting Common Tera Barcode Scanner Issues
Despite following these steps, you might encounter some problems. Here are some common issues and their solutions:
- Scanner not recognized: Ensure the scanner is properly connected and the drivers are correctly installed. Check for USB port issues or Bluetooth connectivity problems.
- Scanner not scanning: Check the scanner's power source, ensure the barcode is clean and properly presented, and verify the scanner's configuration settings.
- Incorrect data entry: Verify the scanner's configuration, ensuring the correct keyboard wedge mode and data transmission settings are applied.
Keeping Your Tera Barcode Scanner in Top Condition
Regular maintenance will ensure your Tera barcode scanner functions optimally for years to come. This includes:
- Cleaning the Scanner: Regularly clean the scanner lens with a soft, lint-free cloth.
- Battery Maintenance (Wireless Scanners): Charge the battery regularly and avoid overcharging.
- Firmware Updates: Check for and install firmware updates from the Tera website to improve performance and address bug fixes.
By following these steps, you'll successfully set up and utilize your Tera barcode scanner, enhancing efficiency and accuracy in your barcode scanning operations. Remember to always consult your specific Tera barcode scanner's manual for model-specific instructions and troubleshooting information. If you encounter any persistent problems, don't hesitate to contact Tera's customer support.