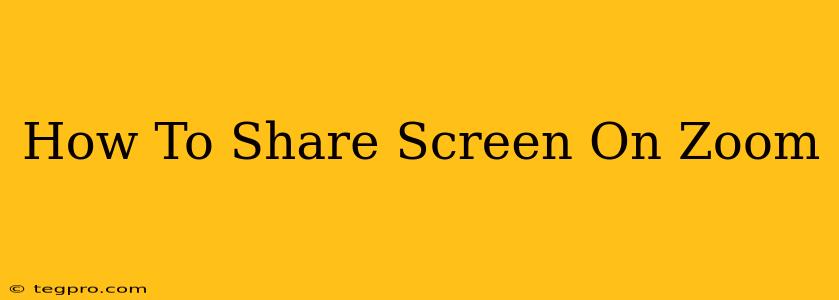Sharing your screen on Zoom is a crucial skill for online meetings, presentations, and collaborations. Whether you're showing a colleague a document, leading a training session, or simply sharing a funny video, knowing how to effectively share your screen is essential. This comprehensive guide will walk you through the process, covering various scenarios and troubleshooting common issues.
Understanding Zoom Screen Sharing Options
Before diving into the steps, let's understand the different screen sharing options available in Zoom:
-
Share Screen: This is the most common option, allowing you to share your entire desktop or a specific application window. This is perfect for presentations or when you need to show multiple applications simultaneously.
-
Share iPhone/iPad Screen: If you're using an Apple device, Zoom allows you to wirelessly share your screen directly from your iPhone or iPad. This is useful for showcasing mobile apps or content.
-
Share Whiteboard: The Zoom whiteboard is a collaborative space for brainstorming and visual communication. Sharing this allows participants to view and contribute to the whiteboard in real-time.
How to Share Your Screen on Zoom: A Step-by-Step Guide
Sharing your screen is incredibly simple. Here's how to do it:
-
Join a Zoom Meeting: First, ensure you've joined the Zoom meeting you wish to share your screen in.
-
Locate the "Share Screen" Button: At the bottom of your Zoom window, you'll find a green "Share Screen" button. Click it.
-
Select What to Share: A pop-up window will appear, presenting your sharing options:
- Entire screen: Shares everything on your desktop. Be mindful of any sensitive information displayed.
- Application window: Allows you to select a specific application (e.g., PowerPoint, browser) to share. This is generally recommended for better focus.
- iPhone/iPad Screen (if applicable): Choose this if you're sharing from an Apple mobile device.
- Whiteboard: Select this option to share the Zoom whiteboard.
-
Click "Share": Once you've selected what to share, click the "Share" button at the bottom right of the window.
-
Stop Sharing: When you're finished, click the "Stop Share" button at the top of your Zoom window.
Advanced Screen Sharing Tips and Tricks
-
Optimizing for Performance: If you experience lag or low frame rates while sharing, try sharing a single application window instead of your entire screen. Closing unnecessary programs can also improve performance.
-
Annotating During Screen Sharing: Zoom allows you to annotate your shared screen using various tools such as highlighting, drawing, and adding text. This is extremely helpful during presentations or collaborations. You'll find these annotation tools at the top of the screen once you begin sharing.
-
Using Multiple Monitors: If you have multiple monitors, Zoom will usually let you select which screen or window to share individually. Make sure to choose the correct screen before clicking share.
-
Troubleshooting Common Issues: If you encounter problems with screen sharing, ensure that your Zoom client is updated to the latest version and that your network connection is stable. Restarting your computer and Zoom can also resolve many minor issues.
Mastering Zoom Screen Sharing for Enhanced Collaboration
By understanding the various options and following the simple steps outlined above, you can effectively utilize Zoom's screen-sharing capabilities to enhance collaboration, boost productivity, and make your online meetings and presentations more engaging. Remember to always be mindful of what you're sharing and to optimize your settings for a smooth and efficient experience. With practice, screen sharing on Zoom will become second nature.