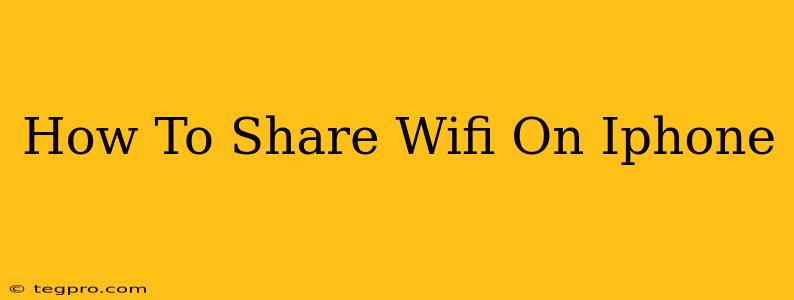Sharing your iPhone's internet connection is easier than you think! Whether you need to get your laptop online, help a friend in a pinch, or simply extend your Wi-Fi range, this guide will walk you through the various methods available. We'll cover both Personal Hotspot and how to share your iPhone's internet connection using USB or Bluetooth.
Method 1: Using Personal Hotspot
This is the most common way to share your iPhone's internet connection. A Personal Hotspot transforms your iPhone into a portable Wi-Fi router, allowing multiple devices to connect simultaneously.
Steps to Activate Personal Hotspot:
-
Enable Cellular Data: Make sure your iPhone's cellular data is turned on. Go to Settings > Cellular and toggle the Cellular Data switch to the on position. You'll need a data plan with sufficient allowance for sharing.
-
Locate Personal Hotspot: Navigate to Settings > Personal Hotspot.
-
Turn On Personal Hotspot: Toggle the Personal Hotspot switch to the on position.
-
Connect Your Devices: On your other devices (laptop, tablet, etc.), locate the available Wi-Fi networks. You'll see your iPhone's hotspot listed, usually with your iPhone's name. Select it and enter the password displayed on your iPhone's Personal Hotspot settings screen.
-
Enjoy Connectivity: Once connected, your devices should have access to the internet through your iPhone's cellular data.
Important Considerations for Personal Hotspot:
- Data Usage: Using a Personal Hotspot consumes significant data. Monitor your data usage carefully to avoid unexpected charges.
- Password Security: Change the default password to a strong and unique password for enhanced security.
- Battery Life: Sharing your internet connection can drain your iPhone's battery faster. Keep your charger handy.
Method 2: Sharing via USB or Bluetooth Tethering
If you don't want to use Wi-Fi, you can tether your devices using a USB cable or Bluetooth. This method is generally more stable but less convenient than Wi-Fi.
Sharing via USB:
-
Connect Your iPhone: Connect your iPhone to your computer or other device using a USB cable.
-
Enable USB Tethering: Go to Settings > Personal Hotspot and ensure USB Tethering is enabled. Your device should automatically recognize the connection and gain internet access.
Sharing via Bluetooth:
-
Enable Bluetooth: Ensure Bluetooth is enabled on both your iPhone and the device you want to connect.
-
Enable Bluetooth Tethering: Go to Settings > Personal Hotspot and ensure Bluetooth Tethering is enabled.
-
Pair Your Devices: Follow the on-screen instructions to pair your devices via Bluetooth. Once paired, your device should receive internet access through your iPhone.
Troubleshooting Tips:
- No Internet Access: Check your cellular data connection and ensure your Personal Hotspot is correctly enabled. Restart your iPhone and your other devices.
- Slow Connection: Check your cellular data signal strength. Many devices connecting to the hotspot can also reduce speed.
- Device Compatibility: Ensure your device is compatible with tethering.
Optimizing Your iPhone for Hotspot Usage:
- Low Power Mode: Enable Low Power Mode to conserve battery life while using Personal Hotspot.
- Background App Refresh: Limit background app refresh to reduce unnecessary data usage and improve battery life.
- Airplane Mode (with Wi-Fi On): Use Airplane Mode with Wi-Fi enabled to prevent accidental cellular data usage from other apps while sharing your hotspot.
By following these steps, you can easily share your iPhone's internet connection and stay connected wherever you go. Remember to manage your data usage and optimize your iPhone settings for optimal performance and battery life.