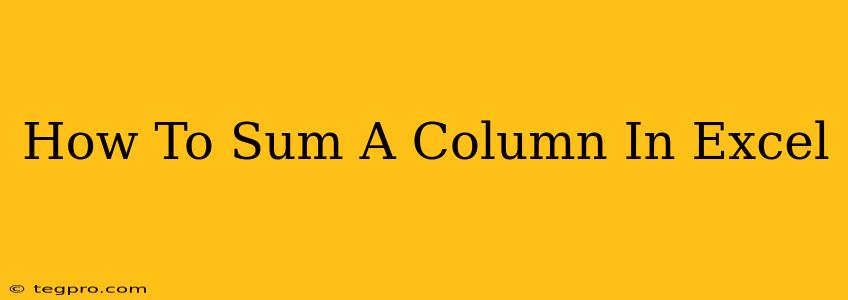Summing columns in Excel is a fundamental task used across various applications, from simple accounting to complex data analysis. This comprehensive guide provides multiple methods to sum columns, catering to different skill levels and scenarios. Whether you're a beginner or an experienced user, you'll find efficient techniques to quickly and accurately total your data.
Method 1: Using the SUM Function (The Easiest Way)
This is the most straightforward and widely used method. The SUM function automatically adds all numerical values within a specified range.
Steps:
- Identify your data: Locate the column you wish to sum. Let's assume your data is in column A, from cell A1 to A10.
- Select the cell: Choose an empty cell where you want the sum to appear (e.g., A11).
- Enter the formula: Type
=SUM(A1:A10)into the selected cell and press Enter. Excel will instantly calculate the total.
Explanation:
=initiates the formula.SUMis the function that performs the addition.A1:A10specifies the range of cells to be summed. The colon (:) indicates a range. You can adjust this to match your data range.
Method 2: AutoSum Feature (The Quickest Way)
Excel's built-in AutoSum feature simplifies the process further. It intelligently detects the range of numbers to be summed.
Steps:
- Select the cell: Choose the empty cell below the column you want to sum.
- Click AutoSum: On the Home tab, in the Editing group, click the AutoSum button (Σ). Excel will automatically select the range above the selected cell. Note: AutoSum may not always select the correct range, so carefully review the highlighted cells before pressing Enter.
- Press Enter: Excel calculates the sum and displays it in the selected cell.
Method 3: Using the SUM Function with Multiple Ranges (For Non-Contiguous Data)
If your data isn't in a single continuous column, you can still use the SUM function.
Steps:
- Select the cell: Choose the cell for the sum.
- Enter the formula: Type
=SUM(A1:A5,B1:B5,C2:C4)and press Enter. This example sums the values from A1 to A5, B1 to B5, and C2 to C4. You can add as many ranges as needed, separating them with commas.
Explanation:
Commas within the SUM function argument allow you to include non-contiguous cell ranges.
Method 4: Summing Only Visible Cells (After Filtering)
If you've filtered your data, and only want to sum the visible cells, use the SUBTOTAL function.
Steps:
- Select the cell: Choose the cell for the sum.
- Enter the formula: Type
=SUBTOTAL(9,A1:A10)and press Enter.
Explanation:
SUBTOTALis a powerful function that handles various aggregate calculations, including summing.9specifies that you want to sum the values. Other numbers represent different functions (e.g., average, count).A1:A10is the range, but only the visible cells within this range will be included in the sum after filtering.
Troubleshooting Common Issues
- #VALUE! Error: This error usually means you have non-numerical data within your selected range. Check for text or other data types that need to be removed or corrected.
- Incorrect Sum: Double-check your selected range to ensure it includes all the cells you intend to sum. Also, verify there are no hidden cells containing numerical values that you might have missed.
Mastering these methods empowers you to efficiently manage and analyze data in Excel. Remember to adapt the cell ranges in the examples to match your specific spreadsheet. Understanding these simple yet powerful techniques is crucial for any Excel user.