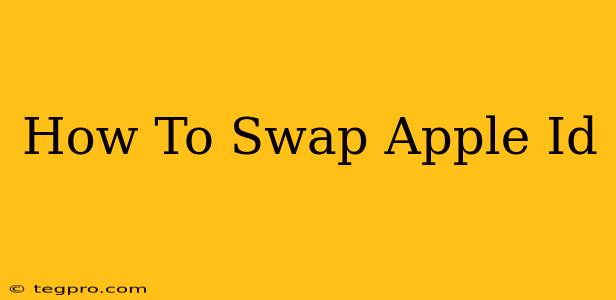Switching Apple IDs might seem daunting, but it's a straightforward process once you understand the steps. This comprehensive guide will walk you through how to swap Apple IDs across your devices, covering everything from preparing for the switch to troubleshooting potential issues. Whether you're changing to a personal ID, a family member's ID, or simply need to manage multiple accounts, this guide has you covered.
Understanding the Implications of Switching Apple IDs
Before diving into the how-to, let's understand what switching your Apple ID entails. Changing your Apple ID means switching your primary account for accessing all Apple services and content associated with it. This includes:
- App Store Purchases: Your access to purchased apps, music, movies, and books will change.
- iCloud Data: Your iCloud backup, photos, contacts, and other data will be linked to the new ID.
- Apple Services: Access to services like iCloud Drive, Apple Music, and Apple Arcade will shift to the new account.
- Apple Pay: Your payment information will need to be updated.
Preparing for Your Apple ID Swap
Proper preparation minimizes headaches during the switching process. Here's what you should do beforehand:
1. Back Up Your Data:
Crucially important! Before making any changes, back up all your important data using iCloud or your computer. This safeguards your information against any unforeseen problems.
2. Understand Your Subscriptions:
Review your active subscriptions linked to your current Apple ID. You might need to adjust or cancel them before the switch to avoid interruptions.
3. Note Your Apple ID and Password:
This might seem obvious, but having these readily available streamlines the process.
4. Consider Family Sharing:
If you're sharing content with family members, be sure to coordinate with them before switching. Family Sharing settings will need to be updated accordingly.
How to Swap Apple IDs on Different Apple Devices
The process varies slightly depending on the device. Here's a breakdown:
1. Switching Apple IDs on iPhone, iPad, or iPod Touch:
- Go to Settings > [Your Name].
- Tap Sign Out.
- Confirm your decision.
- Sign in with your new Apple ID.
2. Switching Apple IDs on Mac:
- Go to System Preferences > Apple ID.
- Click Sign Out.
- Sign in with your new Apple ID.
3. Switching Apple IDs on Apple Watch:
The Apple Watch's Apple ID is linked to your iPhone. After changing your iPhone's Apple ID, the watch will automatically update. You may need to re-pair the watch after the change.
4. Switching Apple IDs on Apple TV:
- Go to Settings > Accounts > Apple ID.
- Select Sign Out.
- Sign in with your new Apple ID.
Troubleshooting Common Issues
Here are solutions for potential problems you might encounter during the Apple ID swap:
- "Verification Required": You might be prompted to verify your identity using two-factor authentication. Have your trusted device or verification code handy.
- App Download Issues: After the switch, you may need to re-download previously purchased apps.
- iCloud Access Problems: Double-check that you're signed in with the correct Apple ID on all your devices.
Conclusion: Seamlessly Transitioning to a New Apple ID
Switching your Apple ID doesn't have to be a complicated ordeal. By following these steps and preparing adequately, you can smoothly transition to a new account and continue enjoying all your Apple services without interruption. Remember to prioritize backing up your data to prevent any data loss during the process. If you face any persistent problems, Apple Support can offer assistance.