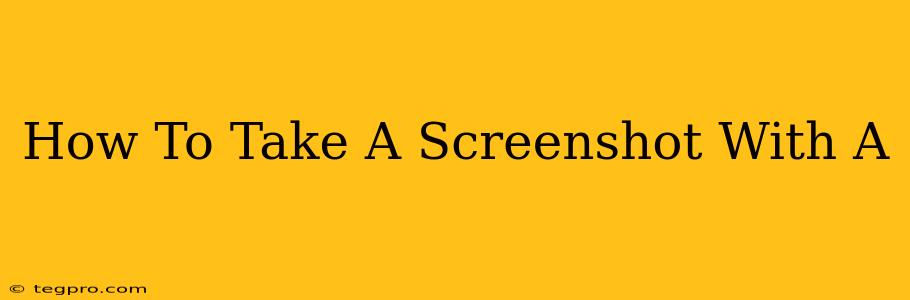How To Take a Screenshot: A Comprehensive Guide for All Devices
Taking a screenshot is a fundamental digital skill, useful for capturing information, sharing visuals, and documenting important data. This guide covers how to take screenshots on various devices, ensuring you're equipped to capture that perfect image, regardless of your tech.
Taking Screenshots on Windows:
The most common method for taking a screenshot on Windows involves using the Print Screen key (often abbreviated as PrtScn or Print Scrn). This key is usually located in the upper right corner of your keyboard. Here's the breakdown:
-
Full Screen Screenshot: Press the Print Screen key. This copies the entire screen's contents to your clipboard. You then need to open an image editor like Paint (search for it in the Windows search bar), paste (Ctrl+V), and save the image.
-
Screenshot of an Active Window: Press Alt + Print Screen. This captures only the currently active window. Again, paste this into an image editor to save.
-
Using the Snipping Tool: Windows also features a built-in Snipping Tool. Search for it in the Windows search bar. This tool allows you to select a specific area of your screen to capture, giving you more control over your screenshot.
Taking Screenshots on macOS:
macOS offers a couple of easy ways to take screenshots:
-
Full Screen Screenshot: Press Shift + Command + 3. This saves the screenshot directly to your desktop.
-
Screenshot of a Selected Area: Press Shift + Command + 4. Your cursor will change to a crosshair. Drag your cursor to select the area you want to capture. The screenshot will be saved to your desktop.
-
Screenshot of a Window: Press Shift + Command + 4, then press the Spacebar. Your cursor will change to a camera icon. Click on the window you want to capture. The screenshot will be saved to your desktop.
Taking Screenshots on Android:
Android screenshot methods vary slightly depending on the phone manufacturer and Android version, but these are the most common:
-
Using Power and Volume Buttons: The most common method involves simultaneously pressing and holding the Power button and the Volume Down button. You should see a brief animation indicating the screenshot has been taken. The screenshot is usually saved in your gallery or photos app.
-
Using Three-Finger Gesture (Some Devices): Some Android devices allow you to take a screenshot by swiping down with three fingers. Check your device's settings to see if this option is enabled.
Taking Screenshots on iOS (iPhone & iPad):
iOS devices offer a straightforward method:
- Using Power and Volume Buttons: Simultaneously press and hold the Power button and the Volume Up button. You'll see a brief animation confirming the screenshot. Find the screenshot in your Photos app.
Troubleshooting and Tips:
- Screenshot Not Saving?: Check your device's storage. If it's full, you won't be able to save new screenshots.
- No Screenshot Animation?: Ensure you're pressing the correct buttons simultaneously and holding them down for a brief moment.
- Finding Your Screenshots: Screenshots are typically saved in the Photos app or Gallery on mobile devices and your desktop on computers.
Mastering the art of the screenshot is a valuable skill for anyone using technology. This guide provides a starting point for capturing those important moments, details, or data. Remember to always respect copyright and privacy when sharing screenshots.