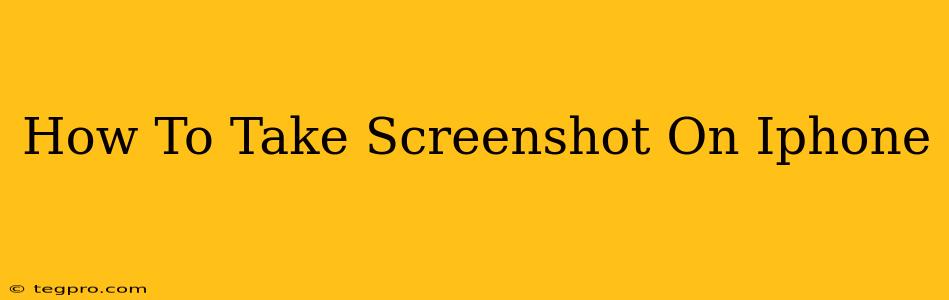Taking screenshots on your iPhone is incredibly easy, but knowing the specific method for your iPhone model can save you time and frustration. This guide covers all the ways to capture screenshots on various iPhone models, along with tips and tricks to make the process even smoother.
Capturing Screenshots on iPhones with a Home Button:
Older iPhone models, those with a physical Home button, use a slightly different method than newer models. Here's how:
1. Press and Hold: Simultaneously press and hold both the Power button (located on the right side) and the Home button (located at the bottom).
2. Release: Hold both buttons down for about a second, until you see a flash on the screen and hear a camera shutter sound. This indicates a successful screenshot.
3. Access your Screenshot: Your screenshot is automatically saved to your Photos app. You can find it in your photo library, or by searching for “Screenshots” within the Photos app.
Capturing Screenshots on iPhones without a Home Button (iPhone X and later):
iPhones without a home button utilize a different button combination. Here's the method:
1. Press and Hold: Simultaneously press and hold the Power button (located on the right side) and the Volume Up button (also on the right side).
2. Release: Hold both buttons down for about a second until you see a flash and hear a camera shutter sound.
3. Access your Screenshot: Your screenshot will be saved automatically to your Photos app. You can find it in your photo library, or by searching for "Screenshots".
Taking Screenshots of Longer Pages (Scrolling Screenshots):
Need to capture a webpage or long document that extends beyond a single screen? iPhone's built-in screenshot feature has you covered:
-
Take a Screenshot: Follow the steps above to take your initial screenshot.
-
Edit Screenshot: A preview of the screenshot appears at the bottom of your screen. Tap on the thumbnail of the screenshot.
-
Page Capture: A new view will show the captured screenshot. Notice you'll have a "Full Page" option. Tap it.
-
Done: This will save the complete screenshot of the entire scrolling page as one image.
Tips and Tricks for iPhone Screenshots:
-
Screenshot Editing: Once you've taken a screenshot, you can easily edit it using the built-in Markup tools. Tap the screenshot in your Photos app, then tap the Edit button. You can crop, add text, draw, and more.
-
Sharing Screenshots: Sharing your screenshots is easy. Open the screenshot in your Photos app, then tap the Share button (the square with an upward arrow). Choose your preferred sharing method (email, messaging apps, social media, etc.).
-
Quick Access: If you're using iOS 14 or later, you can quickly access the screenshot using the "Screen Recording" option in Control Center. By activating this, you can take a screenshot by tapping the "Capture Screenshot" button that appears in the Control Center.
Mastering iPhone screenshots is essential for anyone who frequently uses their device. Whether you're sharing information, documenting a process, or just capturing a funny moment, these techniques will help you quickly and easily capture anything on your screen.