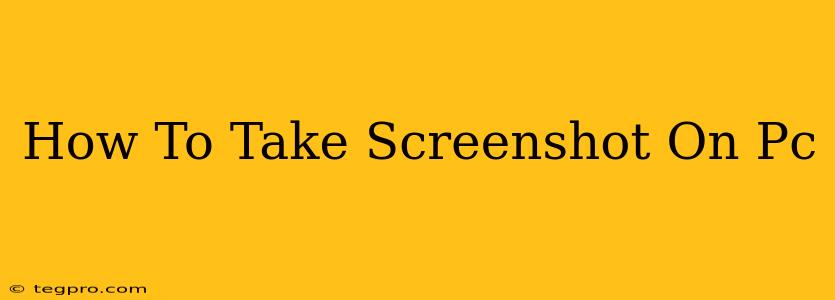Taking screenshots is a fundamental PC skill, useful for everything from sharing a funny meme to troubleshooting a technical issue. This guide covers various methods for capturing screenshots on your PC, regardless of whether you're using Windows or macOS.
Taking Screenshots on Windows
Windows offers several built-in tools for capturing screenshots, each with its own advantages.
Using the Print Screen Key (PrtScn)
This is the simplest method. Pressing the Print Screen (often abbreviated as PrtScn or Print Scrn) key on your keyboard copies your entire screen to the clipboard. You can then paste this image (Ctrl + V) into an image editor like Paint, Photoshop, or even a word processor like Microsoft Word.
Pros: Simple, quick, and readily available. Cons: Captures the entire screen; no editing options directly within the screenshot process.
Using the Alt + Print Screen Key Combination
For capturing only the active window (the window currently in focus), press Alt + Print Screen. This copied image can then be pasted into an image editor.
Pros: Captures only the active window, making it ideal for specific applications. Cons: Still requires pasting into an image editor for saving.
Using the Snipping Tool (Windows 7 and later)
The Snipping Tool offers more control over your screenshot. Search for "Snipping Tool" in the Windows search bar to launch it. You can choose between different snip types:
- Free-form Snip: Draw a freehand selection around the area you want to capture.
- Rectangular Snip: Select a rectangular area.
- Window Snip: Capture a specific window.
- Full-screen Snip: Capture your entire screen.
Once you've chosen your snip type, simply click and drag to select the area and release to capture the screenshot. The image will automatically open in the Snipping Tool, allowing you to save it.
Pros: Offers various snip types for precise selections; allows basic annotation before saving. Cons: Not as immediate as using the Print Screen key.
Using the Xbox Game Bar (Windows 10 and 11)
The Xbox Game Bar is a powerful tool that allows for more advanced screenshot captures, including recording video. Press Windows key + G to open it. You can then use the widgets to take screenshots and even record gameplay.
Pros: Offers advanced features, including video recording, and screen recording with audio. Cons: Might be overkill for simple screenshots; requires some familiarity to master all its functionalities.
Taking Screenshots on macOS
macOS provides its own set of screenshot options, easily accessible via keyboard shortcuts.
Using Keyboard Shortcuts
- Shift + Command + 3: Captures your entire screen and saves it as a PNG file to your desktop.
- Shift + Command + 4: Allows you to select a rectangular area to capture. Click and drag to select the region; the screenshot is saved as a PNG file on your desktop.
- Shift + Command + 4 + Spacebar: Captures a specific window. Click on the window you want to capture. The screenshot is saved as a PNG file to your desktop.
Pros: Simple, fast, and directly saves to your desktop. Cons: Less flexibility than other methods for editing or annotation before saving.
Using Screenshot Utility (macOS)
For more advanced options, you can use the built-in Screenshot utility. You can access it through your system preferences.
Pros: Allows setting different defaults (e.g., file format and save location) for your screenshots. Cons: Not the quickest option if you're after a quick grab.
Beyond the Basics: Tips and Tricks
- Annotation: Once you've taken your screenshot, most image editors allow you to annotate it with arrows, text, or highlights. This is helpful for explaining or pointing out specific details.
- File Format: Consider the best file format for your needs. PNG files are lossless and maintain image quality, while JPEGs offer smaller file sizes but some loss of quality.
- Sharing: After taking a screenshot, you can easily share it via email, messaging apps, or social media.
No matter your operating system, taking a screenshot is a simple process that can significantly improve your productivity and communication. Master these techniques to become more efficient with your computer.