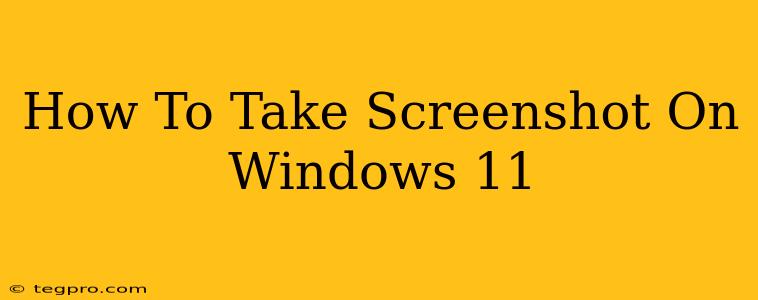Taking screenshots is a fundamental computer skill, useful for everything from documenting a problem to sharing a funny meme. Windows 11 offers several ways to capture your screen, each with its own advantages. This guide will walk you through the various methods, ensuring you're a screenshot pro in no time.
Method 1: Using the Print Screen Key
This is the classic method, simple and effective for capturing your entire screen.
- The Action: Press the Print Screen (often abbreviated as PrtScn or Print Scrn) key on your keyboard. This copies the entire screen image to your clipboard.
- Saving the Screenshot: Open an image editor like Paint (search for "Paint" in the Windows search bar) or another program that supports image pasting (like Word). Press Ctrl + V to paste the screenshot into the program. Then, save the image to your desired location.
Method 2: Snipping Tool for Partial Screenshots
The Snipping Tool lets you capture specific sections of your screen, making it ideal for grabbing only the information you need.
- Access the Snipping Tool: Search for "Snipping Tool" in the Windows search bar and open the application.
- Choose your Snip Type: You'll see several options:
- Free-form Snip: Draw a freehand selection around the area you want to capture.
- Rectangular Snip: Select a rectangular area.
- Window Snip: Capture an entire application window.
- Full-screen Snip: Capture your entire screen (similar to the Print Screen key).
- Take the Snip: Once you've selected your snip type, click and drag your cursor to select the area. The snip will be automatically saved. You can then edit the snip using the built-in tools before saving it.
Method 3: Using the Game Bar for Screenshots and Videos
Windows 11's Game Bar is not just for gamers; it offers a quick and easy way to capture screenshots and even short videos.
- Access the Game Bar: Press Windows key + G.
- Take a Screenshot: Click the camera icon. The screenshot will be saved in your Videos folder, within a "Captures" subfolder.
Method 4: The Screenshot Shortcut for Specific Windows
Need to grab a specific window quickly? This shortcut comes in handy.
- The Action: Press Alt + Print Screen. This captures only the currently active window and copies it to your clipboard. Follow the pasting instructions from Method 1 to save it.
Method 5: Using the Snip & Sketch App (Windows 11's Enhanced Snipping Tool)
Snip & Sketch combines the functionality of the Snipping Tool with additional editing capabilities.
- Access Snip & Sketch: Search for "Snip & Sketch" in the Windows search bar. You can also press Windows key + Shift + S to immediately start a snip.
- Choose your Snip Type: Similar to the Snipping Tool, you can choose different snip types.
- Edit and Save: After capturing your snip, you can use the built-in editing tools (like cropping, highlighting, and adding text) before saving your screenshot.
Choosing the Right Method
The best method for taking a screenshot depends on your needs:
- Full screen: Use the Print Screen key or the Full-screen Snip option.
- Specific area: Use the Snipping Tool, Snip & Sketch, or the free-form/rectangular snip options.
- Active window: Use Alt + Print Screen.
- Quick capture with editing options: Use Snip & Sketch or the Game Bar.
Mastering these techniques will significantly improve your Windows 11 workflow. Remember to experiment with each method to find your preferred way of capturing screenshots. Happy snapping!