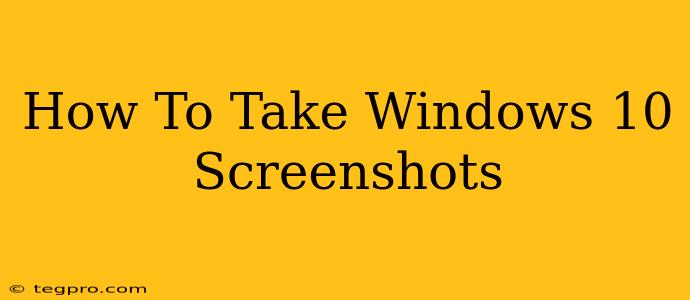Taking screenshots is a fundamental skill for anyone using a computer, whether you're troubleshooting a problem, sharing a funny meme, or creating a tutorial. Windows 10 offers several ways to capture your screen, each with its own advantages. This guide will walk you through the different methods, ensuring you can take the perfect screenshot every time.
Using the Snipping Tool for Precise Screenshots
The Snipping Tool is a built-in Windows 10 application that provides more control over your screenshots than the keyboard shortcuts alone. It allows you to select specific areas of your screen, rather than capturing the entire display. This is particularly useful when you only need a portion of a window or a specific image.
How to Use the Snipping Tool:
- Open the Snipping Tool: Search for "Snipping Tool" in the Windows search bar and select it.
- Choose your Snip Type: The Snipping Tool offers several snip types:
- Free-form Snip: Draw a freehand selection around the area you want to capture.
- Rectangular Snip: Drag a rectangle around the desired area.
- Window Snip: Select a specific window to capture.
- Full-screen Snip: Captures your entire screen.
- Take the Snip: Once you've selected your snip type, click and drag your mouse to select the area you want to capture.
- Edit and Save: After taking the snip, you can use the built-in editing tools to annotate or highlight your screenshot before saving it.
Pro Tip: For quick access, pin the Snipping Tool to your taskbar for easy access.
Keyboard Shortcuts for Speedy Screenshots
For those who prefer speed and efficiency, Windows 10 provides several keyboard shortcuts for capturing screenshots:
Full-Screen Screenshot:
Press the Print Screen (PrtScn) key. This will copy a screenshot of your entire screen to your clipboard. You'll then need to paste it into an image editor like Paint (search for "Paint" in the Windows search bar) to save it.
Active Window Screenshot:
Press Alt + Print Screen. This captures only the active window, making it ideal for grabbing screenshots of specific applications or dialogues. Like the full-screen screenshot, you'll need to paste this into an image editor to save it.
Using the Game Bar for Screenshots While Gaming
Windows 10's Game Bar is more than just for recording gameplay; it’s also a handy tool for capturing screenshots during games.
How to Use the Game Bar for Screenshots:
- Open the Game Bar: Press Windows key + G.
- Take a Screenshot: Click the camera icon in the Game Bar overlay. This will save the screenshot to your default "Videos" folder, usually found under "Captures".
Pro Tip: Configure the Game Bar's settings to customize screenshot locations and file formats.
Choosing the Right Method
The best method for taking Windows 10 screenshots depends on your needs:
- Need precise control? Use the Snipping Tool.
- Need a quick full-screen grab? Use the Print Screen key.
- Need a quick active window grab? Use Alt + Print Screen.
- Gaming screenshot? Use the Game Bar.
Mastering these methods will significantly improve your efficiency and workflow, enabling you to easily share and document your digital experiences. Remember to experiment with each method to find the one that best suits your personal preferences and needs.