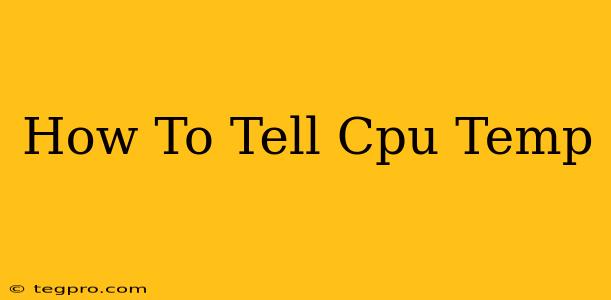Knowing your CPU temperature is crucial for maintaining the health and performance of your computer. Overheating can lead to system instability, crashes, and even permanent hardware damage. Fortunately, checking your CPU temperature is relatively straightforward, with several methods available depending on your operating system and comfort level with technology.
Why Knowing Your CPU Temperature Matters
Before diving into the methods, let's understand why monitoring your CPU temperature is so important. A CPU operating within its safe temperature range ensures optimal performance and longevity. High temperatures can:
- Reduce performance: To prevent damage, your CPU might throttle its clock speed, resulting in slower processing.
- Cause system instability: Erratic behavior, crashes, and blue screens of death (BSODs) are common symptoms of overheating.
- Damage your CPU: Prolonged exposure to excessive heat can permanently damage your CPU, requiring costly replacement.
Methods to Check Your CPU Temperature
There are several ways to check your CPU temperature, ranging from simple built-in tools to dedicated monitoring software.
1. Using Task Manager (Windows)
This is the easiest method for Windows users.
- Open Task Manager: Press
Ctrl + Shift + Escsimultaneously. - Navigate to the Performance tab: You'll see a graph displaying CPU usage.
- Check Temperature (if available): Some versions of Windows display CPU temperature directly here. However, this is not a consistent feature across all Windows versions.
Limitations: The Task Manager's temperature display is not always present and might not provide detailed information.
2. Using Resource Monitor (Windows)
A more detailed option within Windows:
- Open Resource Monitor: Search for it in the Windows search bar.
- Go to the CPU tab: You might see temperature information here, though it’s not guaranteed.
Limitations: Similar to Task Manager, temperature readings are not consistently provided.
3. Using BIOS/UEFI Setup
Your computer's BIOS or UEFI settings often include temperature monitoring.
- Access BIOS/UEFI: This usually involves pressing a key (like Delete, F2, F10, F12) during startup – the exact key depends on your motherboard manufacturer. Consult your motherboard manual if needed.
- Locate Temperature Readings: Navigate through the BIOS/UEFI menus. The location of temperature readings varies depending on the motherboard manufacturer. Look for sections like "Hardware Monitor," "Sensors," or "Health Status."
Limitations: Requires restarting your computer and navigating a potentially complex menu system. Information provided might be limited.
4. Downloading Third-Party Monitoring Software
Dedicated software offers the most comprehensive and reliable temperature monitoring. Popular options include:
- Core Temp: A free and lightweight program that provides accurate CPU temperature readings.
- HWMonitor: A free tool displaying a wide range of hardware information, including CPU temperatures.
- MSI Afterburner: Primarily known for GPU overclocking, but also offers CPU temperature monitoring.
These programs usually provide real-time temperature updates, historical data, and alerts for when temperatures exceed safe thresholds.
Note: Choose reputable sources for downloading software to avoid malware.
Understanding CPU Temperature Readings
Once you've obtained your CPU temperature, you need to understand what it means. Safe operating temperatures vary depending on the CPU model, but generally stay below 80°C (176°F) under normal load. Temperatures exceeding 90°C (194°F) indicate a potential problem and require attention.
Troubleshooting High CPU Temperatures
If your CPU is running too hot, consider these solutions:
- Clean your computer: Dust buildup obstructs airflow and contributes to overheating. Use compressed air to clean the inside of your computer case, paying particular attention to the CPU heatsink and fan.
- Apply new thermal paste: The thermal paste between your CPU and heatsink can dry out over time, reducing heat transfer efficiency. Reapplying fresh thermal paste can significantly lower temperatures.
- Improve airflow: Ensure proper ventilation around your computer case. Consider upgrading to a better case fan or adding more fans for improved airflow.
By regularly monitoring your CPU temperature and taking proactive measures, you can ensure your computer runs smoothly and avoids costly repairs. Remember to consult your CPU's specifications for its recommended operating temperature range.