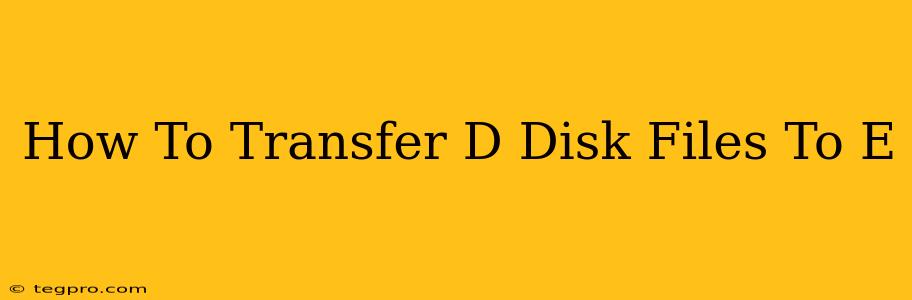Moving files from one drive to another, specifically from your D drive to your E drive, might seem straightforward, but doing it efficiently and safely is key. This comprehensive guide will walk you through several methods, ensuring you transfer your files without data loss or system errors. Whether you're dealing with a few files or an entire directory, we've got you covered.
Understanding the Process
Before we dive into the methods, let's understand the basic process. We're essentially copying files from the source location (D drive) to the destination location (E drive). The method you choose will depend on the number of files you're transferring and your comfort level with different techniques. It's always a good idea to back up your important files before undertaking any large-scale file transfers to prevent data loss.
Method 1: Using the Drag-and-Drop Method (For Smaller File Transfers)
This is the simplest method, ideal for transferring a small number of files or folders.
- Open both drives: Open File Explorer (Windows key + E) and locate both your D and E drives.
- Select the files: In your D drive, select the files or folders you want to transfer. You can select multiple items by holding down the Ctrl key while clicking.
- Drag and drop: Click and hold the selected files, then drag them to the E drive window. Release the mouse button to begin the transfer.
- Monitor the progress: You'll see a progress bar indicating the transfer's status. Do not interrupt the process.
This method is intuitive and requires no special software, making it perfect for quick transfers.
Method 2: Using File Explorer's Copy and Paste Function (For Larger File Transfers)
For larger amounts of data, the copy-paste method provides more control and offers a progress indicator.
- Locate the files: Open File Explorer and navigate to the files or folders on your D drive.
- Copy the files: Select the files, right-click, and choose "Copy."
- Paste into the destination: Open your E drive in a separate File Explorer window and right-click in the empty space. Choose "Paste."
- Monitor progress: Windows will begin copying the files. A progress bar will show the transfer status. Avoid interrupting the transfer.
Method 3: Using Command Prompt (For Advanced Users)
The Command Prompt offers a powerful, albeit slightly more technical approach. This method is particularly useful for batch file transfers and scripting.
- Open Command Prompt: Search for "cmd" in the Windows search bar and run it as administrator.
- Use the
xcopycommand: Thexcopycommand allows you to copy files and directories. The basic syntax is:xcopy "source" "destination" /s /e /y. Replace"source"with the full path to your D drive files and"destination"with the full path to your E drive. The/sflag copies directories and subdirectories,/ecopies empty directories, and/ysuppresses prompts. For example:xcopy "D:\MyFolder" "E:\MyNewFolder" /s /e /y. - Execute the command: Press Enter to execute the command. Monitor the progress in the Command Prompt window.
Caution: Incorrect use of the Command Prompt can lead to data loss. Ensure you understand the command syntax before using it.
Troubleshooting Common Issues
- Insufficient space: If you encounter errors, ensure your E drive has enough free space to accommodate the transferred files.
- Permissions: Check that you have the necessary permissions to access both the source and destination drives.
- Disk errors: If a drive is experiencing errors, you might need to run a disk check using the
chkdskcommand in Command Prompt.
By following these methods, you can successfully transfer your files from your D drive to your E drive. Remember to always prioritize data safety by backing up your important files before any significant data transfer operation. Choose the method that best suits your needs and technical expertise. Happy transferring!