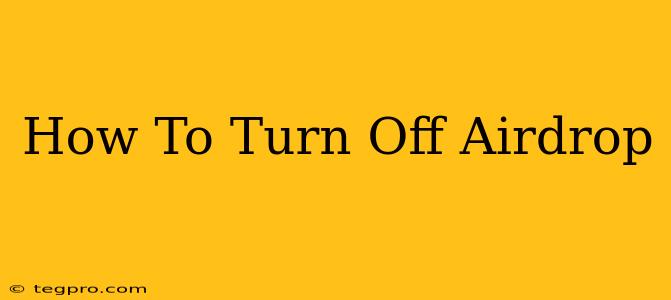Airdrop is a fantastic feature for quickly sharing files between Apple devices. But sometimes, you need to disable it – perhaps to prevent unwanted transfers or simply to save battery life. This guide shows you exactly how to turn off AirDrop on your iPhone and iPad, regardless of your iOS version.
Turning Off AirDrop on iPhone and iPad: The Easy Way
There are two ways to disable AirDrop, offering varying levels of control over its functionality:
Method 1: Quick Access via Control Center
This is the fastest method for temporarily disabling AirDrop.
- Open Control Center: Swipe down from the top-right corner of your iPhone screen (or swipe up from the bottom on older models).
- Locate the AirDrop Icon: Look for the AirDrop icon (it usually looks like two overlapping circles with an upward arrow). It might require a tap to expand the Control Center to reveal more options.
- Tap the AirDrop Icon: Tap the icon to cycle through the AirDrop options:
- Receiving Off: This completely disables AirDrop, preventing anyone from sending you files. This is the setting you want if you want to completely turn AirDrop off.
- Contacts Only: Airdrop will only receive files from your contacts.
- Everyone: This allows anyone within range to send you files.
- Confirm "Receiving Off": Once you've selected "Receiving Off," AirDrop will be disabled. You'll know it's off because the icon in Control Center will reflect this.
Method 2: Disabling AirDrop Through Settings (More Permanent Control)
This method is useful if you want to ensure AirDrop remains off, or if you want to manage AirDrop settings more comprehensively.
- Open Settings: Find the Settings app (the grey icon with gears) on your home screen and tap it.
- Navigate to General: Scroll down and tap on "General."
- Select AirDrop: Find and tap "AirDrop."
- Choose "Receiving Off": Select "Receiving Off" to completely disable AirDrop.
Why Turn Off AirDrop? Common Reasons
There are several good reasons why you might want to disable AirDrop:
- Privacy: Preventing unwanted file transfers from strangers. With "Everyone" enabled, anyone nearby can send you files, which may contain unwanted content.
- Security: Limiting the potential for malicious files to be sent to your device.
- Battery Life: AirDrop constantly scans for nearby devices, which can slightly impact battery life. Disabling it can help extend your battery's lifespan, especially if you aren't actively using it.
- Avoiding Distractions: Constantly receiving AirDrop requests can be disruptive, especially in public settings.
Troubleshooting: AirDrop Still Active?
If you've followed these steps and AirDrop is still active, try these troubleshooting tips:
- Restart your device: A simple restart often resolves temporary glitches.
- Check for software updates: An outdated iOS version might have bugs affecting AirDrop functionality.
- Check your Bluetooth and Wi-Fi: AirDrop requires both Bluetooth and Wi-Fi to be enabled. Make sure both are turned on.
By following these simple instructions, you can easily manage your AirDrop settings and ensure your privacy and device security. Remember to re-enable AirDrop when you need it!